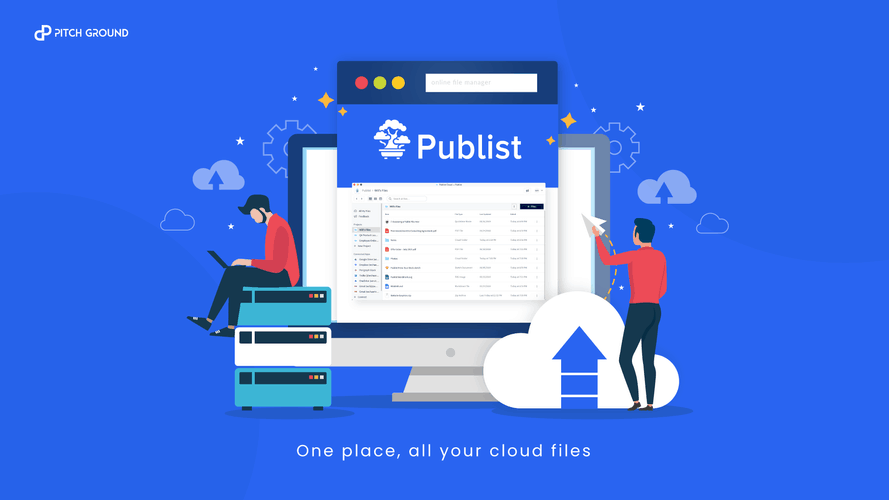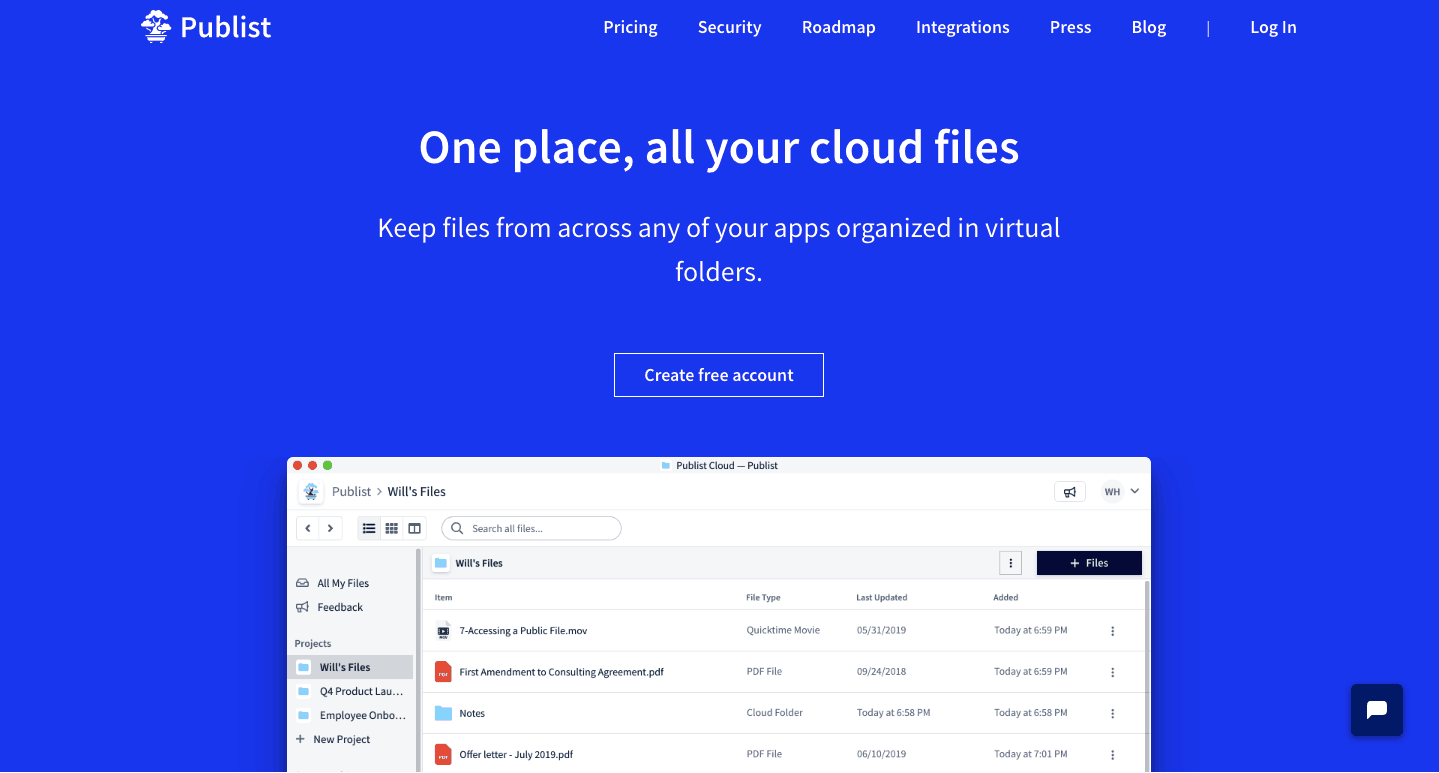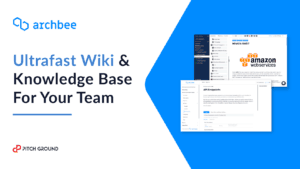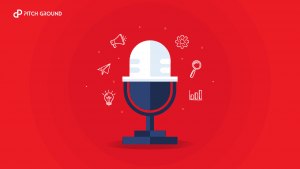With an increase in the usage of several files, pdfs, documents and various other folders saving in our Drives and inside dozens of different cloud and desktop apps every day, it has also started seemingly to get more difficult to stay organized and structured.
We know you agree with us!
Storing and sorting them is one difficult problem but finding another piece of information or a file from the ocean of apps takes us on to a completely different difficulty level.
And so to get rid of this issue, we have got Publist on board. An app that will just blow away your mind!
In this Publist review, we will share with you all the features and how Publist can make your time more productive and help you get more organized!
What Is Publist?
With all of your cloud data in one place, you will never have to spend time looking for missing files again.
Publist is your universal cloud storage system that lets you save and search all of your files and folders from across any of your apps.
Publist has amazing integrations like Google Drive, OneDrive, Slack, Trello, Dropbox, Amazon S3, PCloud, Zoho docs and many more already available as well as coming soon. You never have to juggle ever again around the multiple cloud storage apps to find any file you need.
Some of the big giant companies or their members like Lyft, Oracle, The Boston Globe, and Moz://a use Publist.

You cannot ignore the Power-packed features that Publist offers to you in this deal –
-
Access Files in Any Cloud –
I’m in love with this feature.
Previously, I had some data saved on Google Drive, Dropbox, OneDrive, and Gmail. Now, with Publist, I can directly connect these apps and organize everything all together at one place.
You can check the currently available app integrations with Publist. Some pretty cool and commonly used apps amongst many users and organizations.
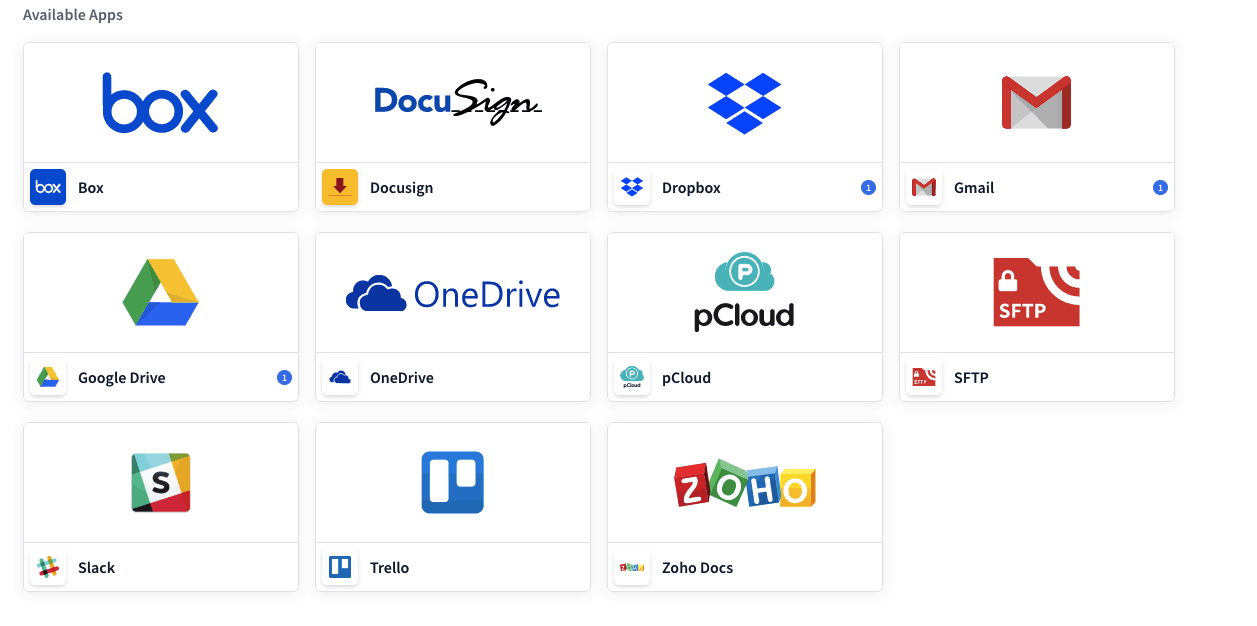
But that’s not all. They are coming up with more integrations with apps like Hubspot, Evernote, Mega, Notion, Monday.com, Zapier, and a whole lot more.
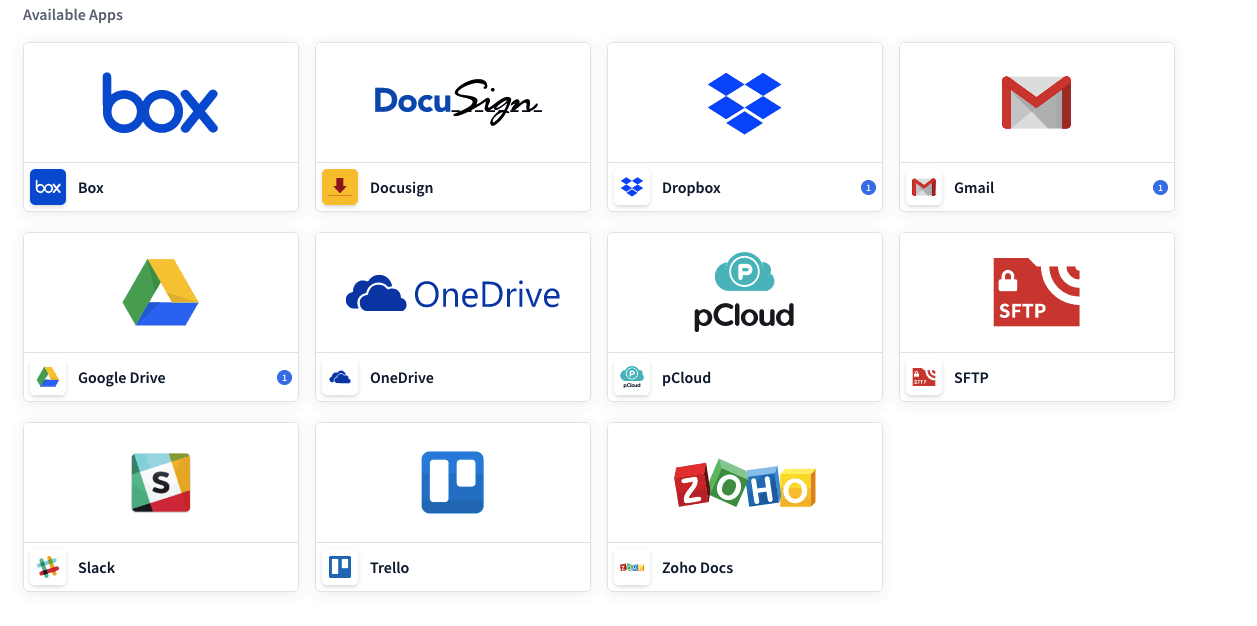
You’d be surprised, but it doesn’t end here too!
I’m pretty much shocked to see but you can directly connect macOS, Windows 10, and Linux with Publist to store all your files from your local computer at one place.
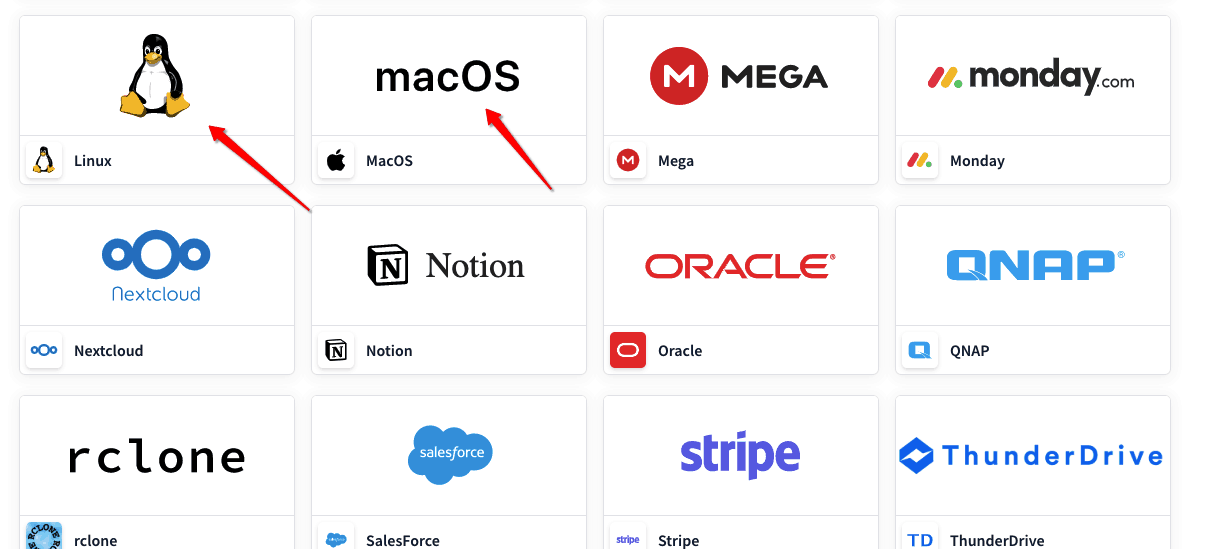
Well, from what I have heard, if we have any suggestions and ideas for more integrations, team Publist is happy to add them in their roadmap considering all the possibilities.
Let’s know more about the process of connecting an app with Publist –
Step 1 – From the available list of apps, click on the one you’d like to use. In this case here, I’ll take Dropbox.
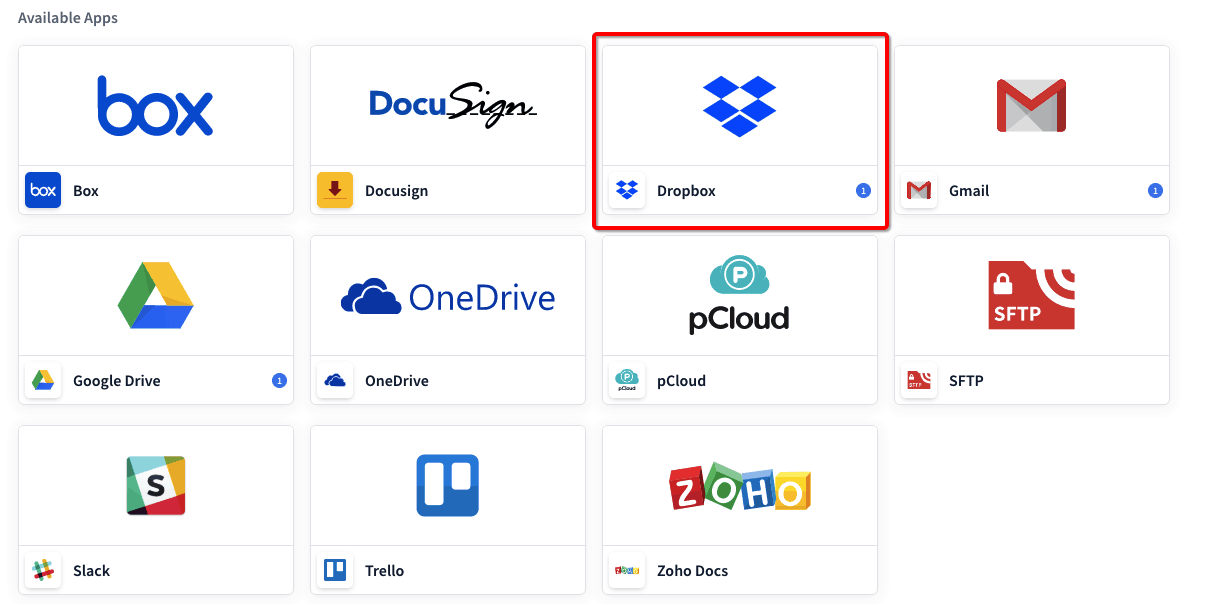
Step 2 – Next, install the app.
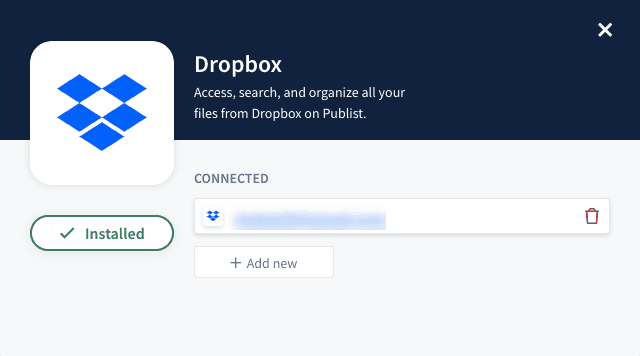
Step 3 – Authorize the app and it will be linked with your Publist account.
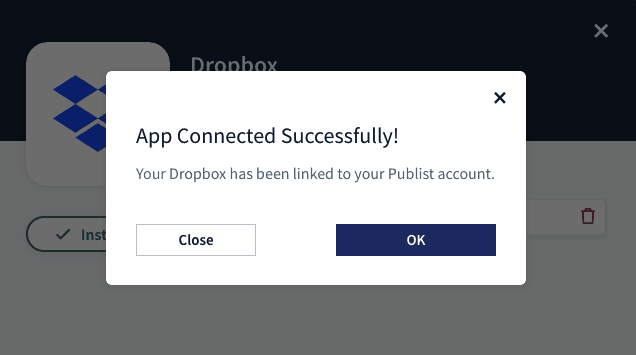
Step 4 – Finally, the beauty of this tool is, as soon as you connect the app, it automatically syncs all of your data from the cloud drive and show it to you directly inside your Publist account dashboard.
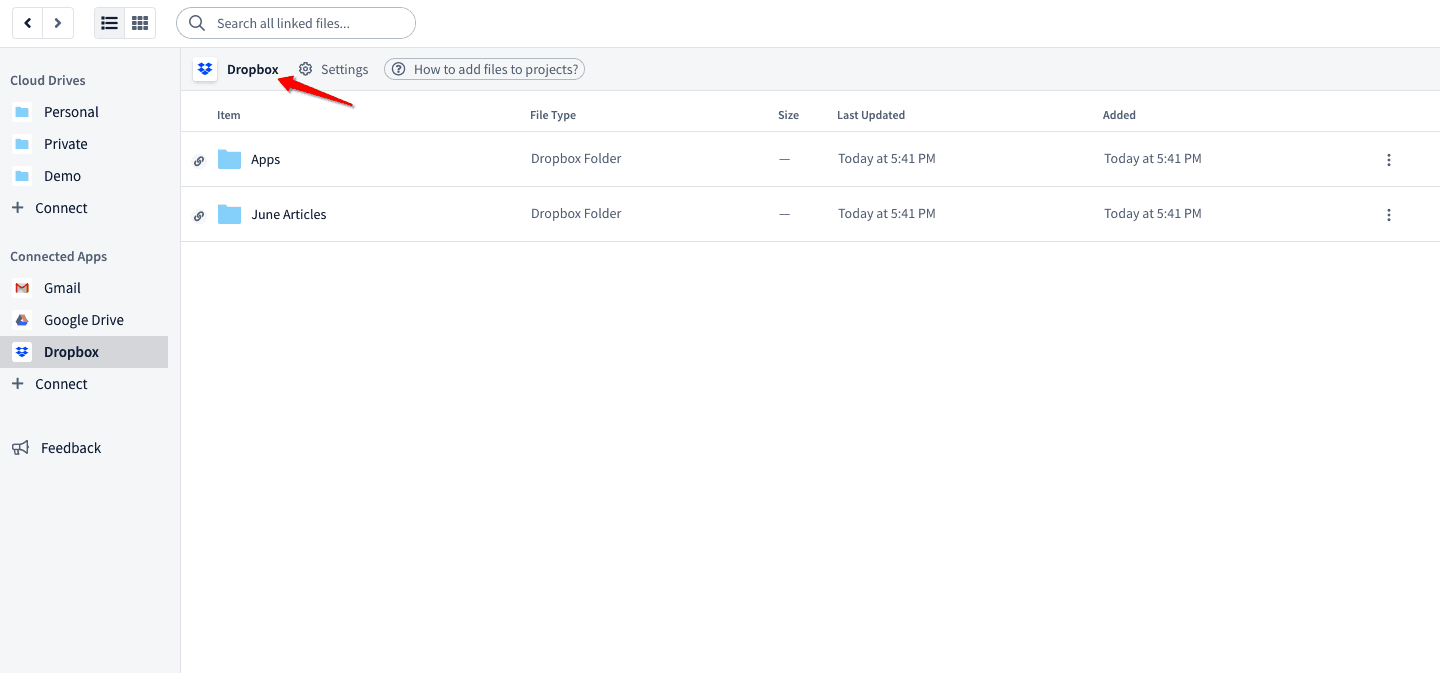
I’m sure you’re liking it too. Aren’t you?
-
Organize Everything in One Place
As explained above, the main feature of this tool is to organize all your cloud files in one place.
As you can see, I have all my personal files stored inside one folder.
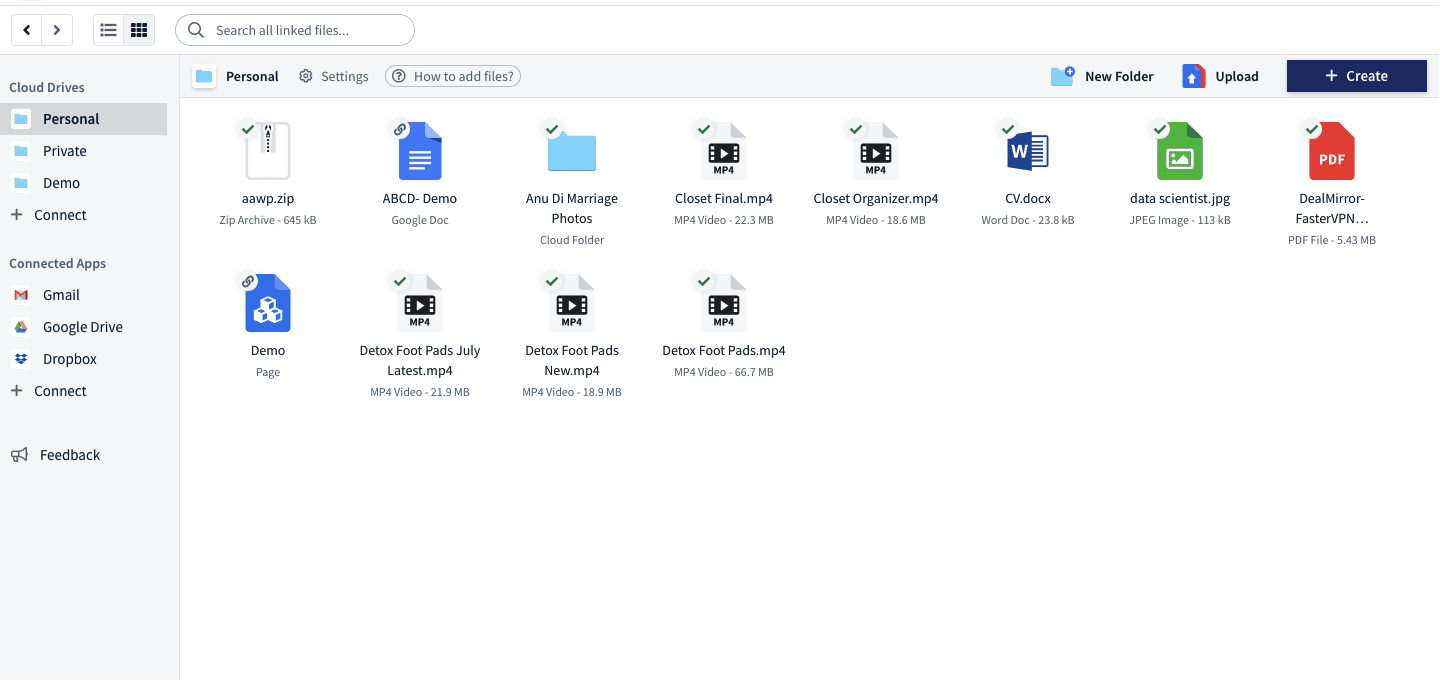
If you want, you can create multiple folders for various purposes to streamline your files. I have a private folder wherein I have files which I don’t want to share with anyone.
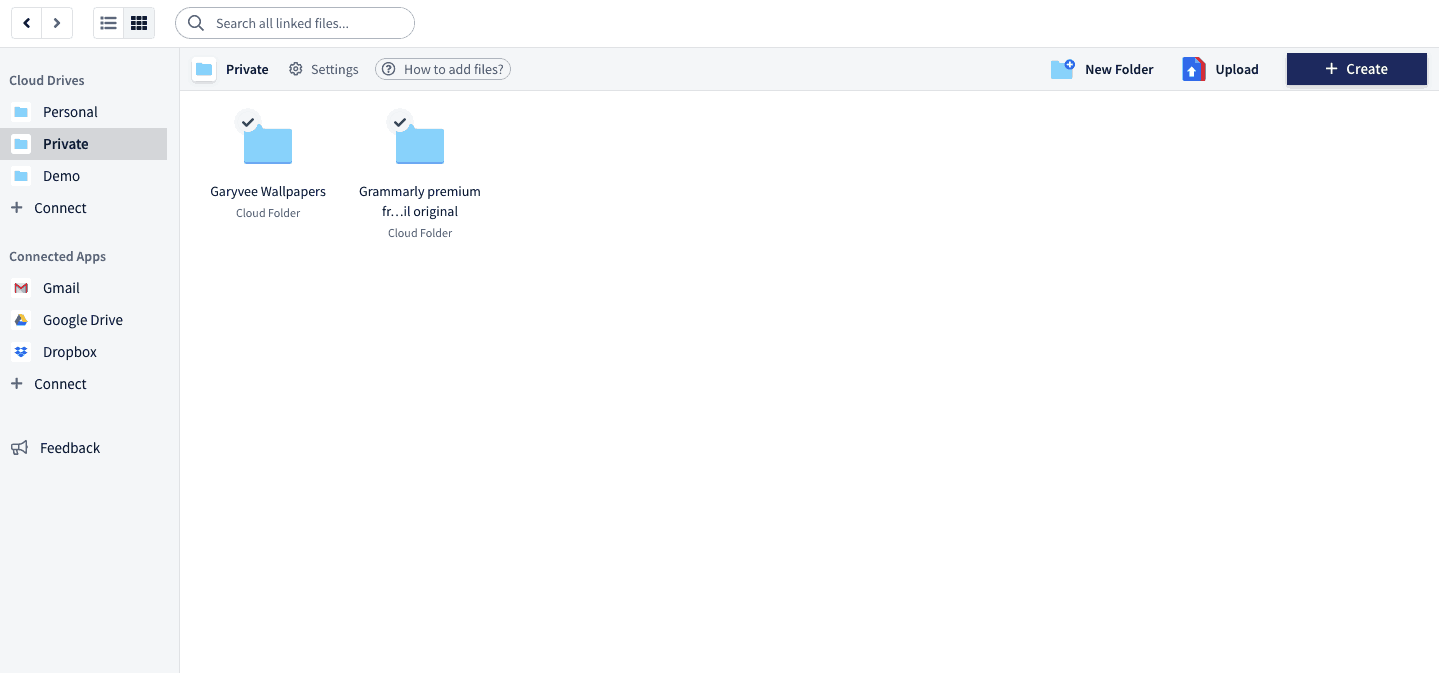
This was just for the Publist drives. However, you can also connect with other cloud apps like Amazon S3, Google Cloud (upcoming), Digital Ocean (upcoming), and various other apps.
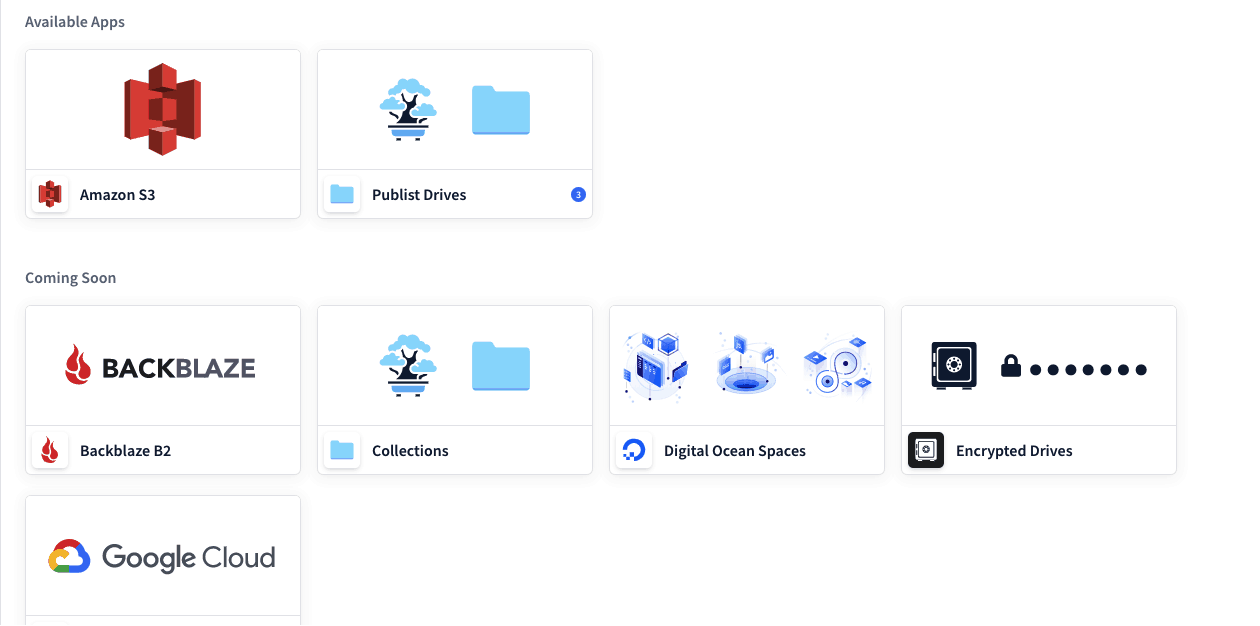
To add further, you can directly drag and drop your files from the connected apps like Google Drive, Gmail, Dropbox, etc; directly into the Publist drive.
For instance, see how I can drag and drop the .doc file from my Google Drive to my Publist Drive.
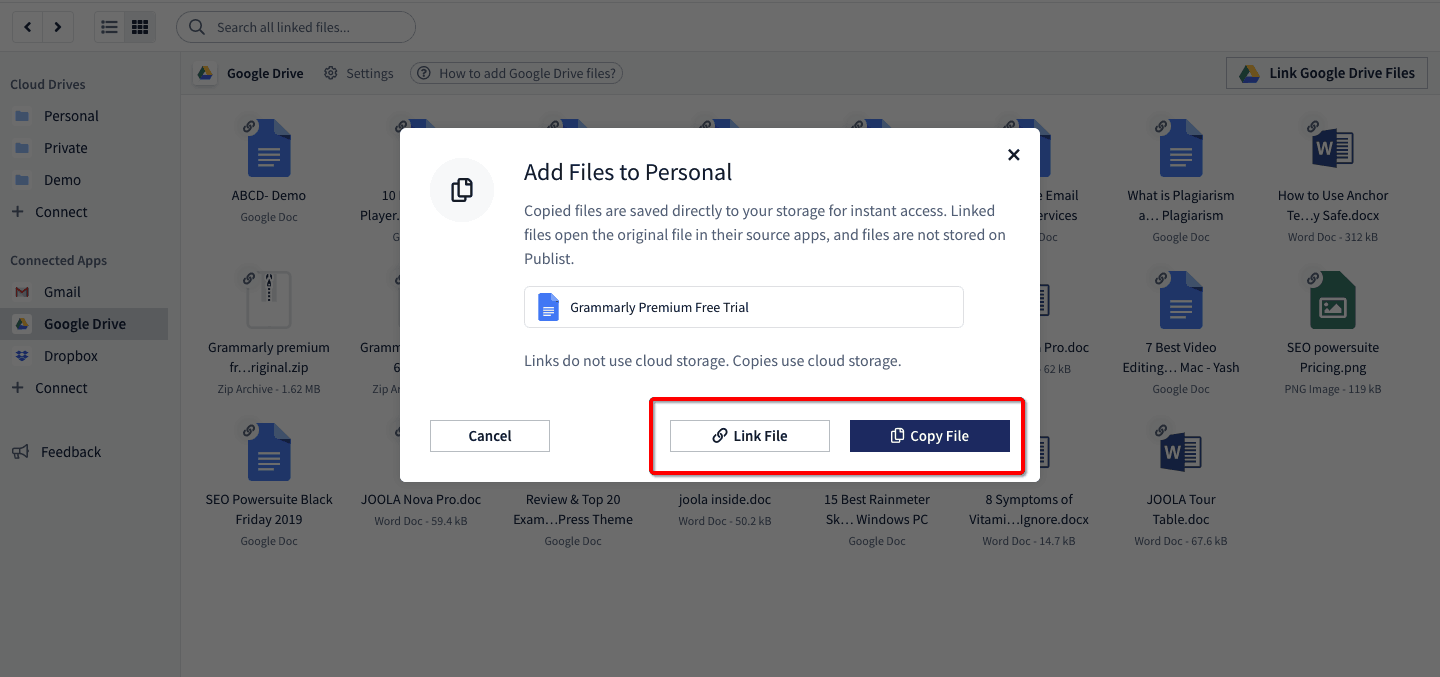
While adding the files, you have two options:
- Link File – This won’t consume your Publist drive space and directly link it with your connected app.
- Copy File – This will copy the file from your connected app to the Publist drive and use the Publist cloud storage space.
I copied the .doc file in my personal folder and it was instantly available for use.
Publist support almost all file types – video, .zip, audio, pdf, doc, and image.
Again, you can request the founders to add any other type of file type formats you want to use in the future.
-
Hyper-Collaborative Apps Suite
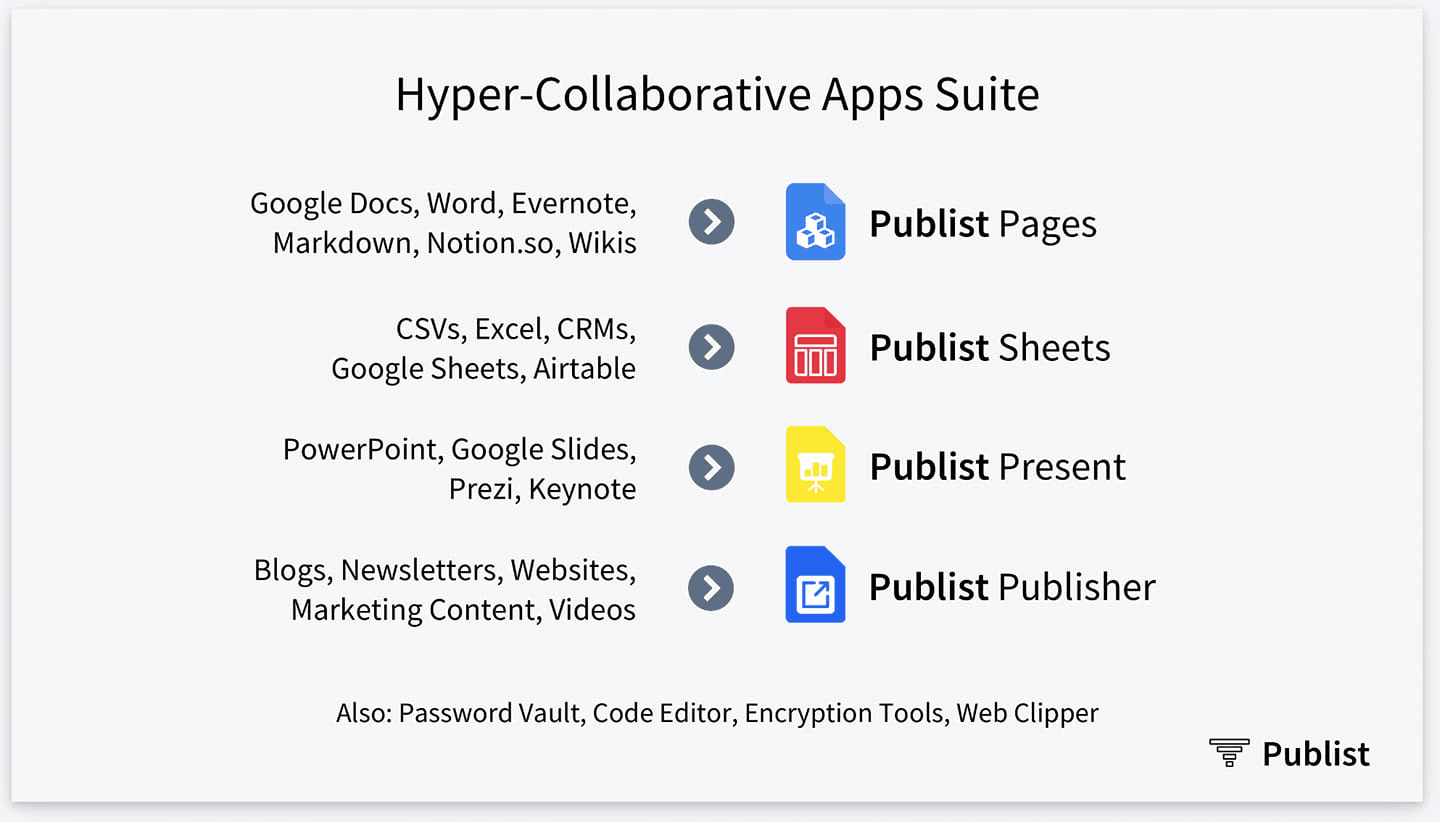
This feature is yet to go live.
But trust me, this one is a complete game-changer.
You might think that I already have Google Docs so why would I need Publist Pages as well, right?
Well, let me explain – If you have a word doc from Docusign, you can edit it in Publist pages and the changes will be reflected in the app directly. You don’t need to do tons of copy-pasting and other stuff in your G-docs.
That’s not all. They are also coming up with three other powerful apps. The Publist Sheets, Present, and Publisher.
Soon, you’ll also see added password vault, code editor, encryption tools, and web clipper.
-
File Previews
File previews is a handy feature as you can view all your files right within the Publist app.
You can view anything from a video file (mp4 & mov), pdf, doc file, audio, and images.
You can request the Publist team for any other video file format you would like to see inside your Publist account.
For instance, here’s a quick demo of how file previews work in Publist.
Image Preview –
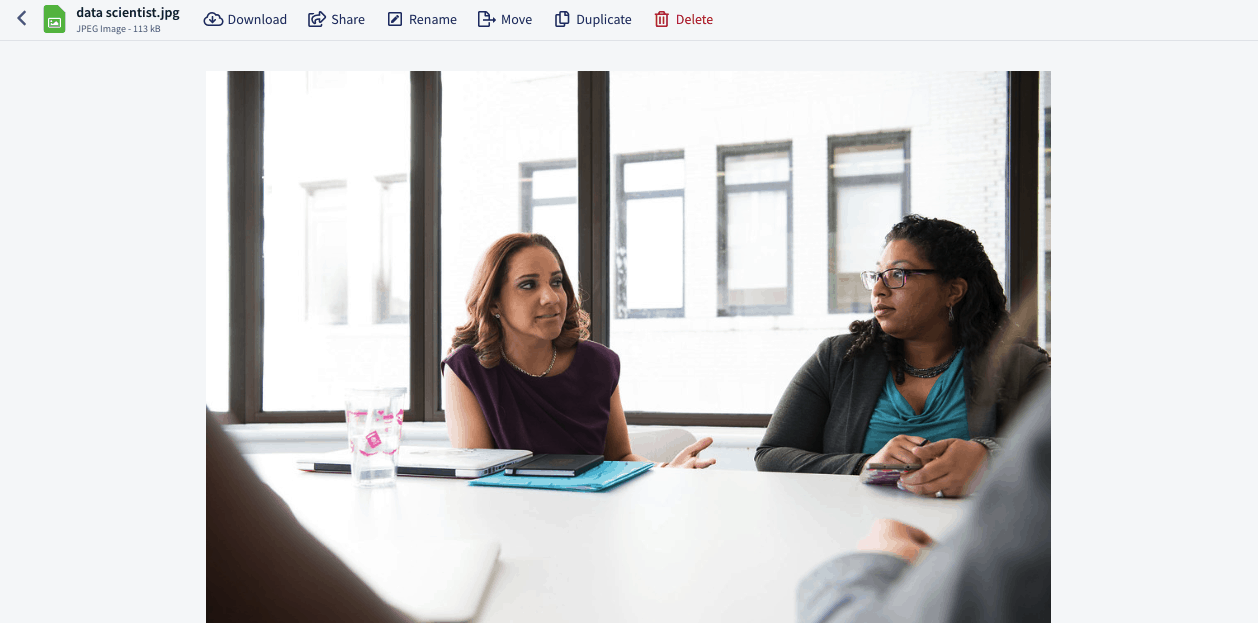
Music Preview –
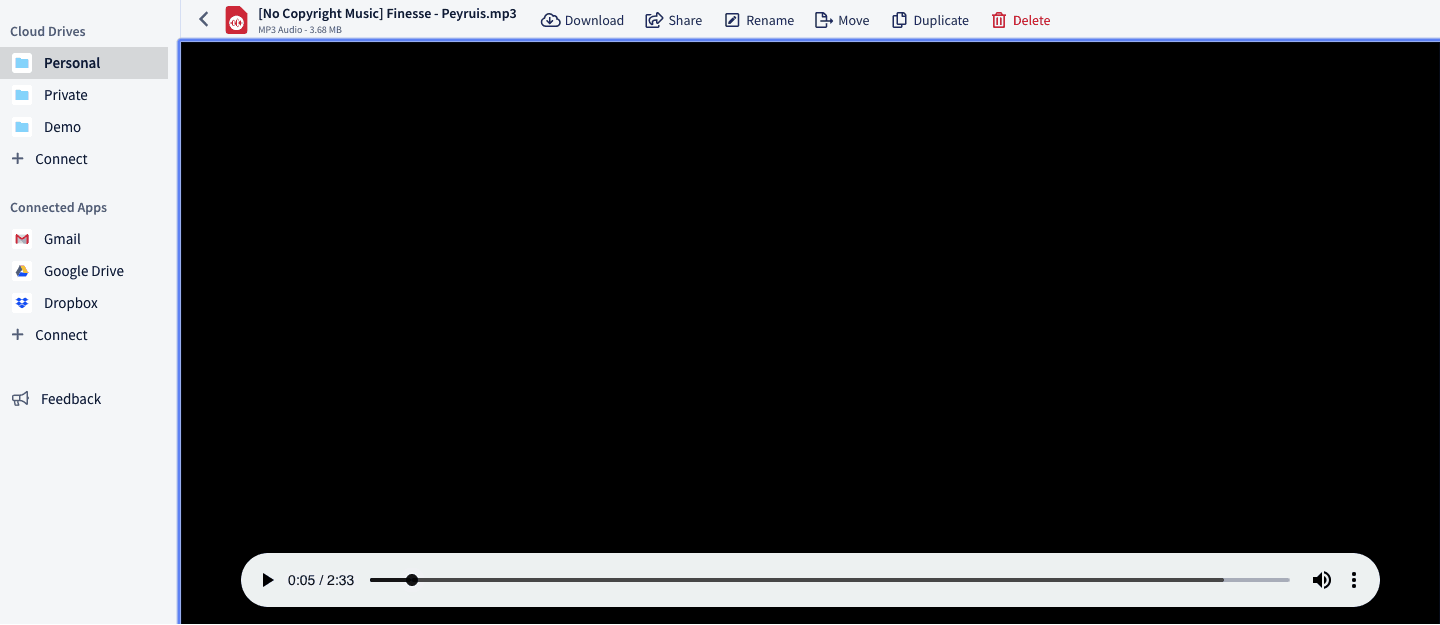
Video Preview –
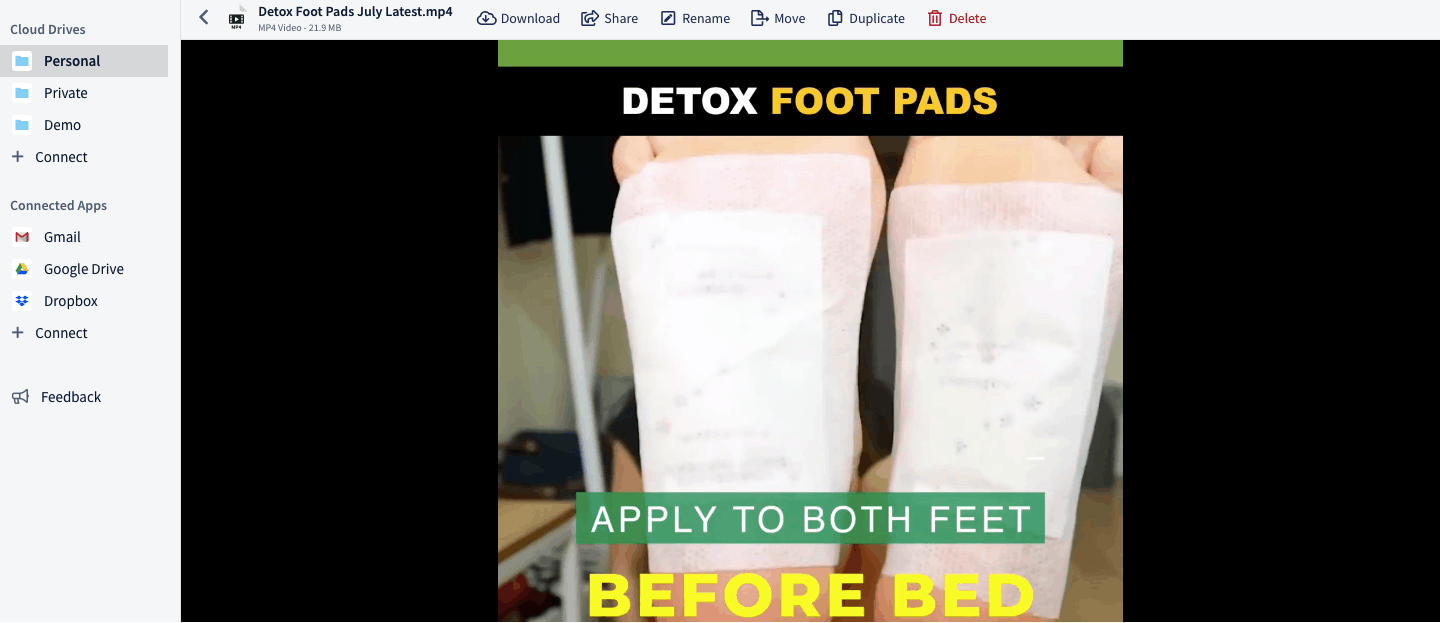
PDF Preview –
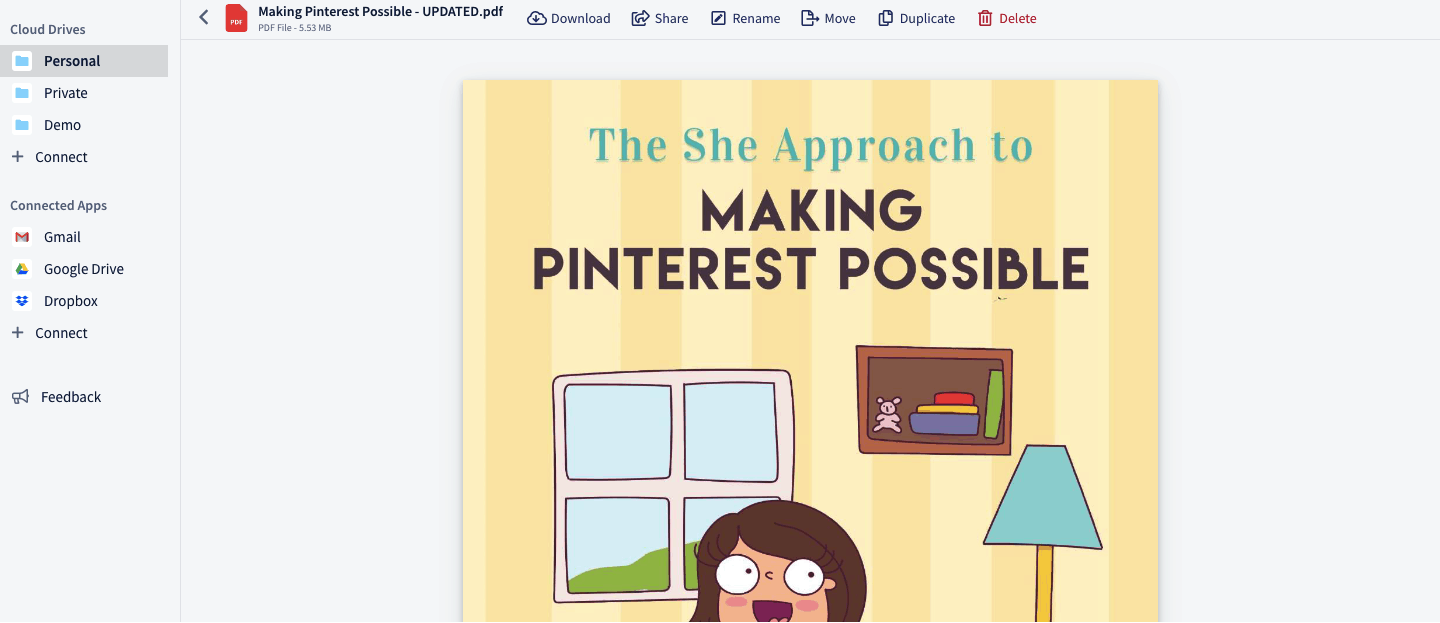
If you want, you can download the files in your local computer right from the Publist drive.
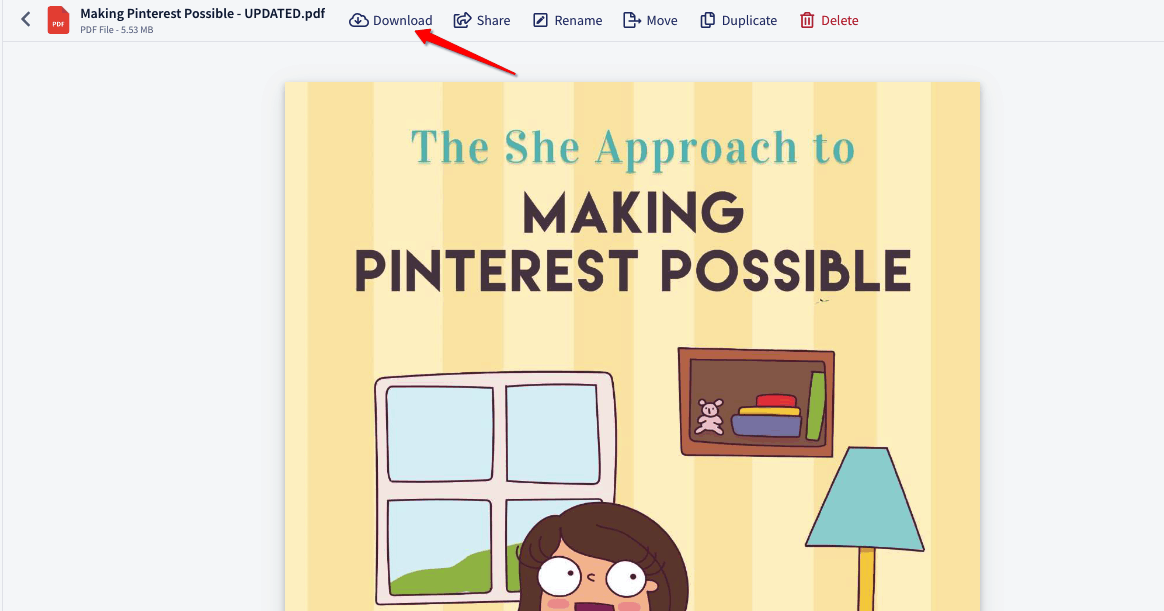
You can also share files with your clients or team members or move them to other Publist or cloud app folders. Isn’t that just a great option?
-
Access to Documents/Notes Within The App
Did you know, you can create new notes, Google Docs, Google Sheets, data files, Google Slides, and bookmarks, all within the Publist app?
Let’s create a note file in Publist and see it in action.
Step 1 – In your Publist drive, click on the ‘Create’ button and select ‘Note’.
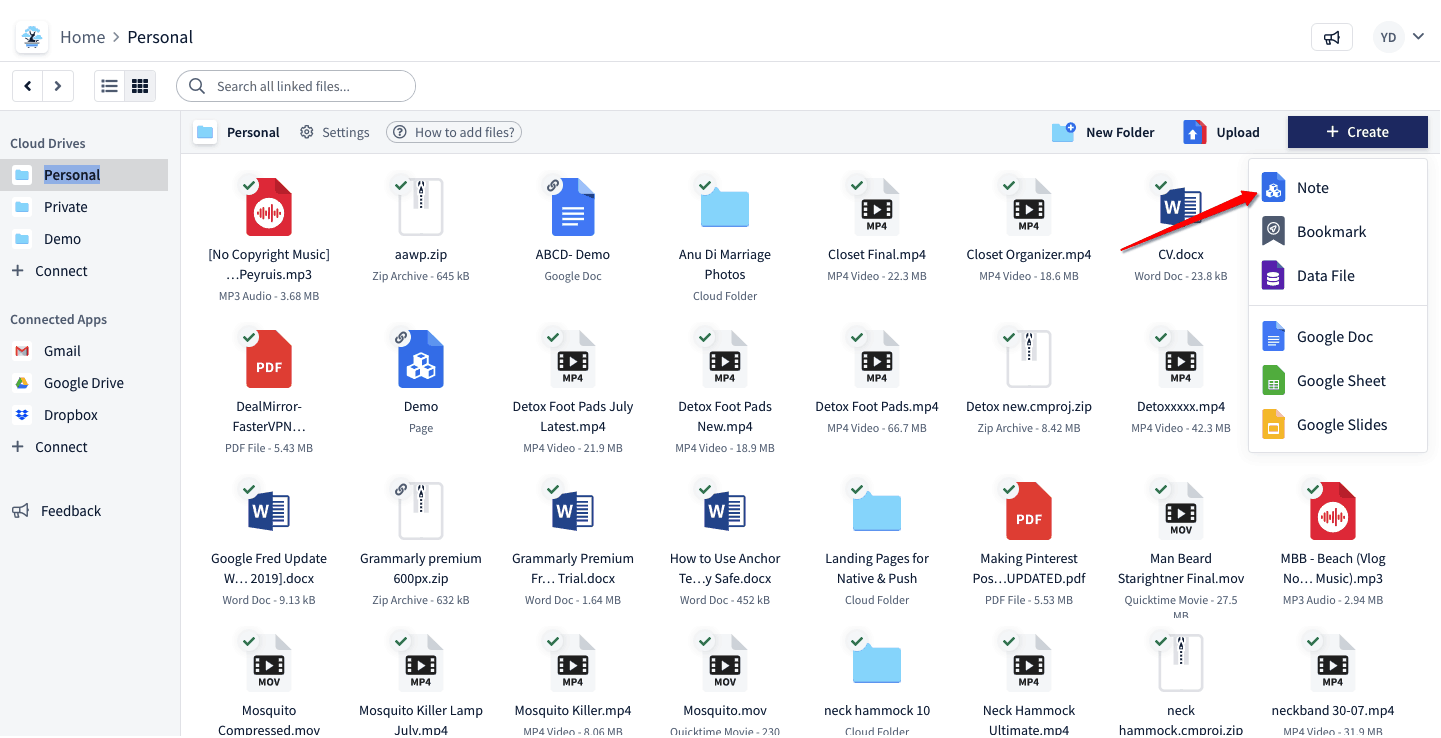
Step 2 – Write anything in the document or attach an image (just like I did).
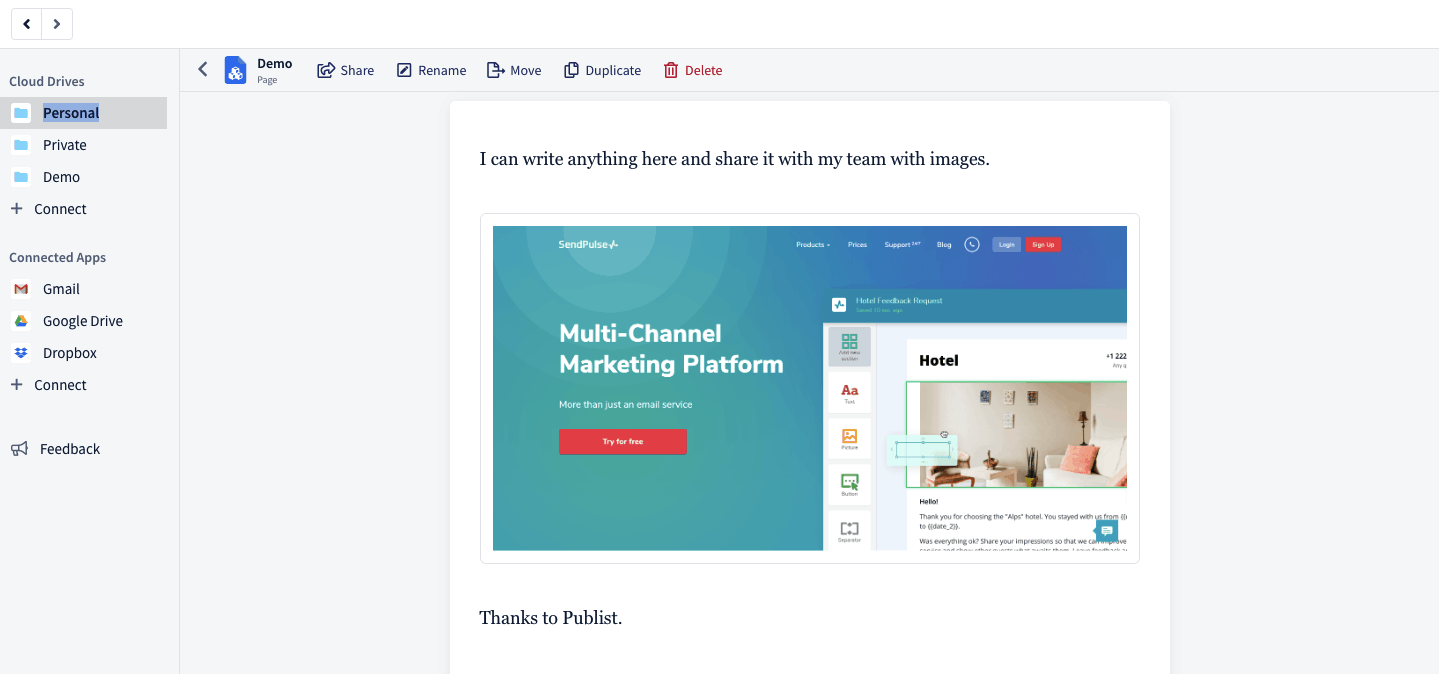
Step 3 – You can share this note with your clients or team members by clicking on the ‘Share’ option.
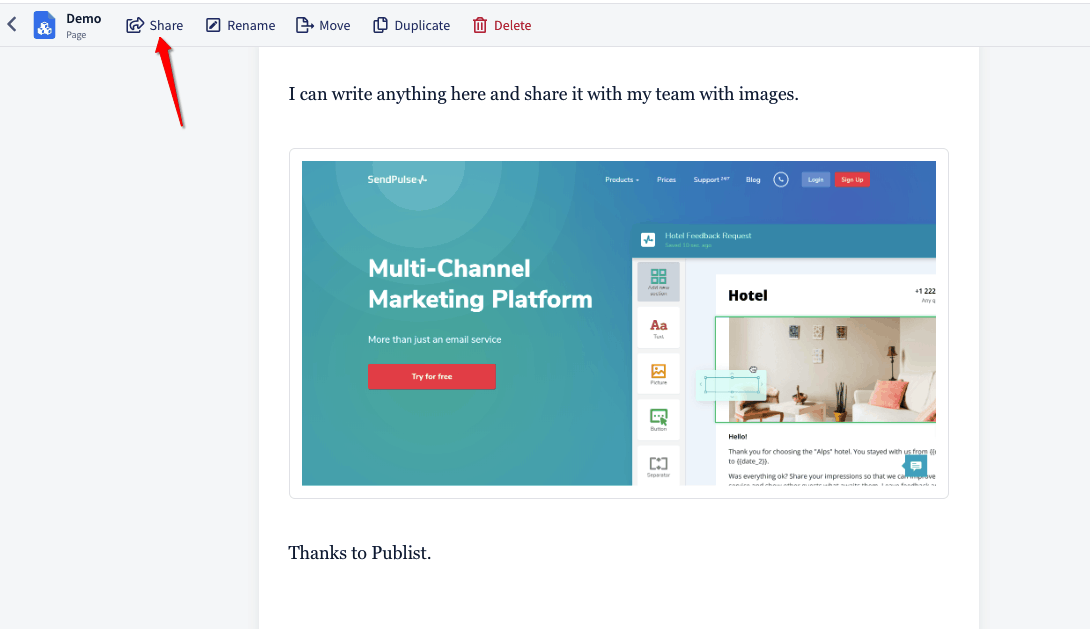
Step 4 – Lastly, share the unique link that you get from Publist.
Similarly to this, you can also create a Google Doc right within your Publist account.
Step 1 – Inside your Publist drive, click on the ‘Create’ button and select ‘Google Docs’.
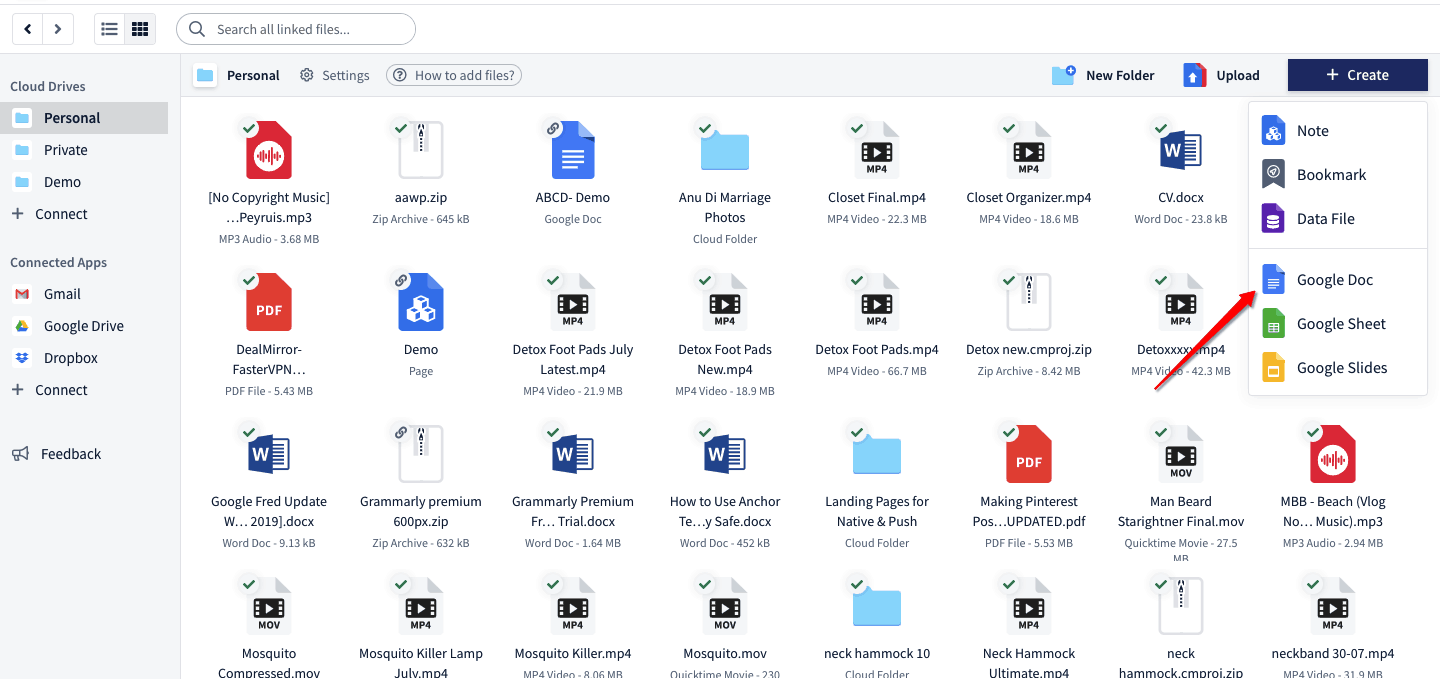
Step 2 – Click on the file you created and it will open in a new Google Docs windows.
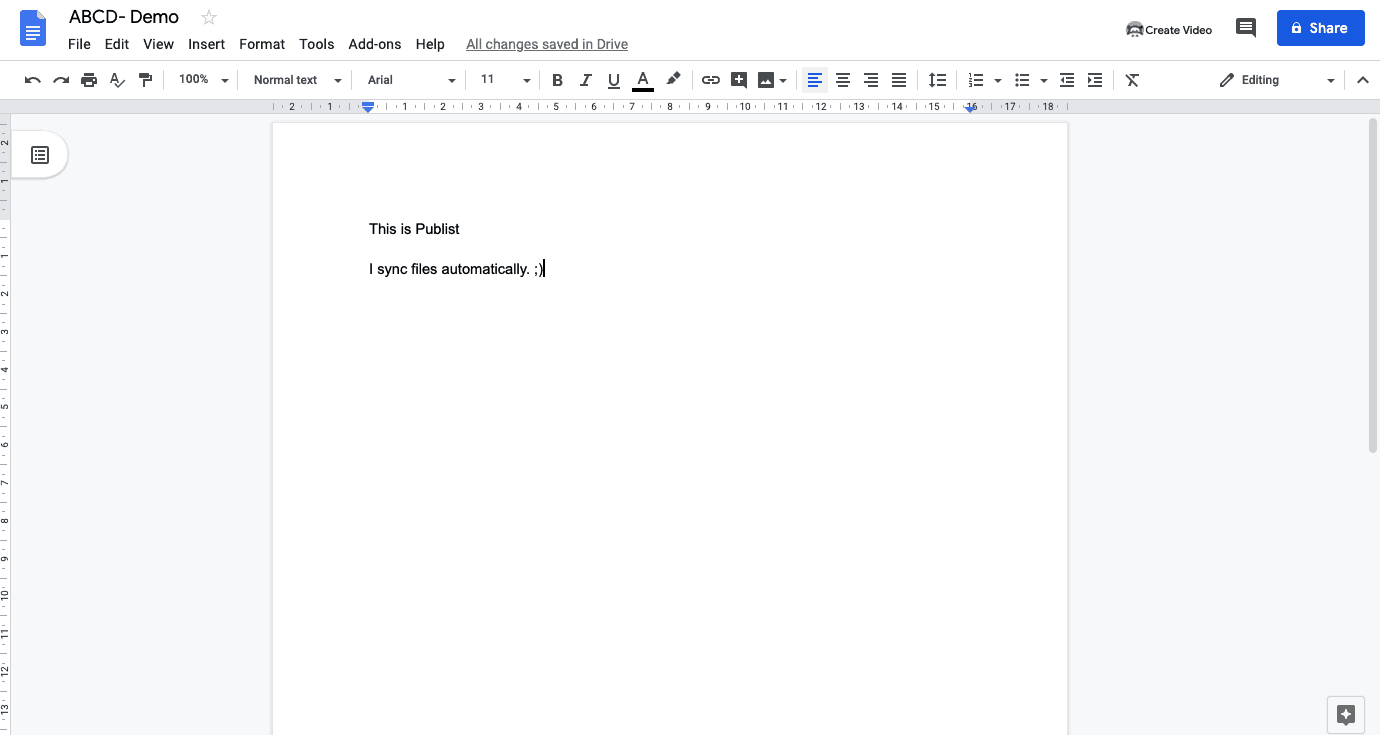
NOTE: Any changes you make in your Google Doc will automatically be reflected in the doc that is synced with Publist.
-
File Sharing With Your Team
Similar to the feature above, you can share the files you create within the Publist app and you can also share all other files that you link or copy from your connected apps.
For example, if I want to share a document with my team members, which I have saved in my Google Drive, I can drag it in my Publist drive and share it with my team.
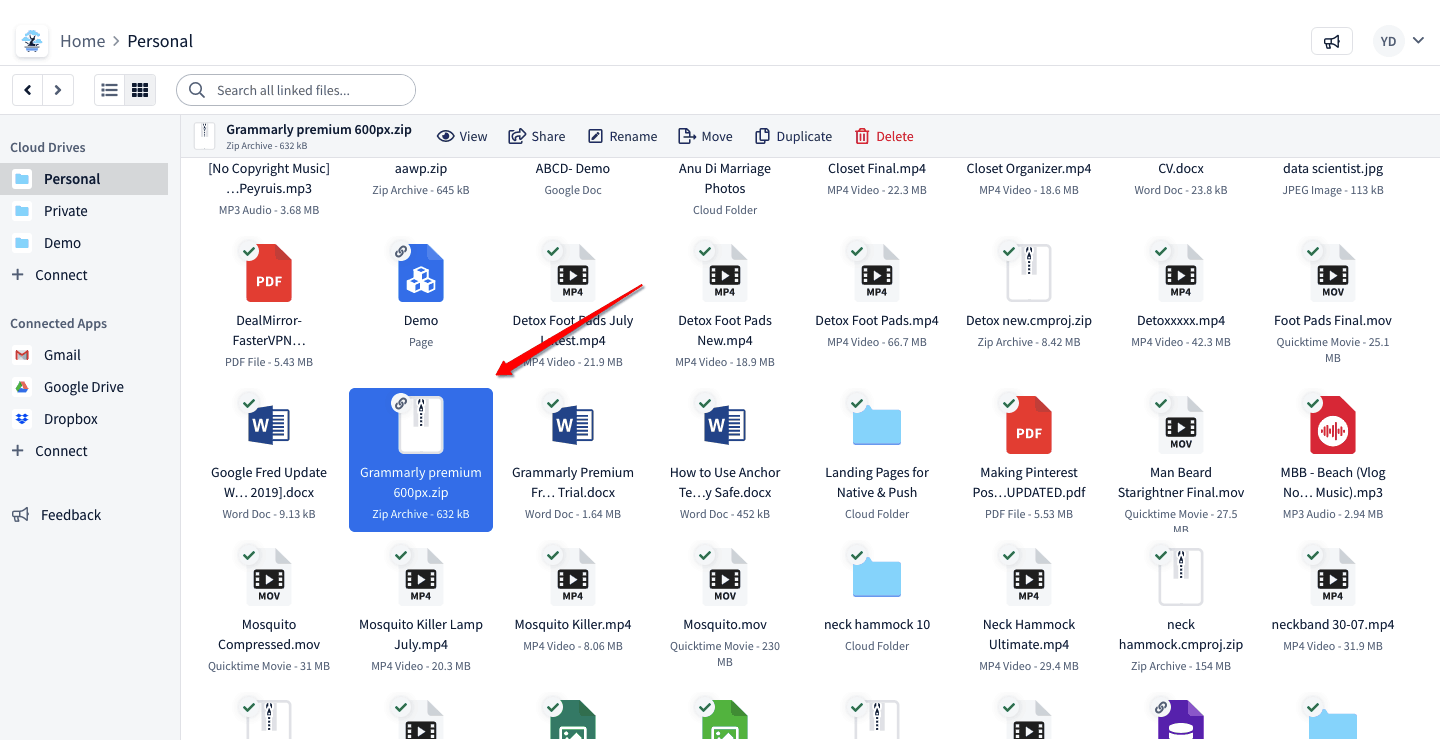
Here’s a document that I took from Google Drive and shared it in my Publist drive.
Now, all I have to do is click on the ‘Share’ option, just the way I did while creating notes and Google Docs previously.
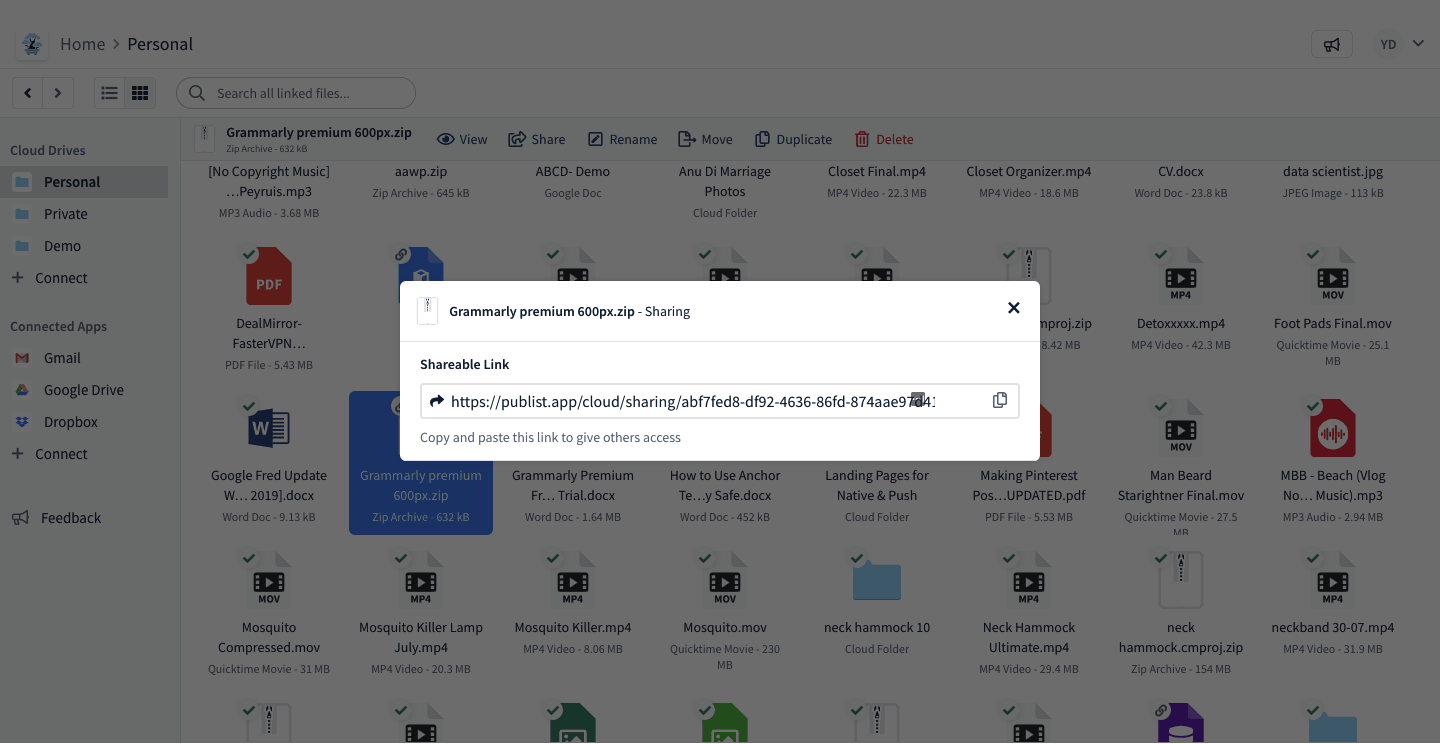
Once I have a unique link, I can share it directly with my team members. Anyone who has this link can get access to this document.
-
Security
Security is the biggest concern with the new apps coming in the market. However, with Publist, that’s not the case.
All your data is perfectly secure and encrypted with AES-256 bit encryption keys managed by Amazon (Publist’s infrastructure partner).
Apart from that, all your data uploads directly from your local computer to the cloud storage – that way, there won’t be any interaction of the data with the Publist servers.
You can also decide the way you’d want to share your files with the team members or clients with Publist’s powerful sharing options.
From ‘read’ to ‘complete admin access’, there are a total of five roles and you can assign to any one of them to an individual user.
All your external file sharing and user sharing is secured too. Moreover, Publist servers do not have any private keys to read any of your encrypted files or metadata.
-
Two-Factor Authentication
The two-factor auth feature was recently added in Publist. It’s a great way to secure your account from being hacked easily.
To set up the two-factor auth, head over to ‘Settings’ and click on ‘General’.
Scan the barcode with any barcode scanning app and enter the authentication code.
Then finally, click on ‘Complete’.
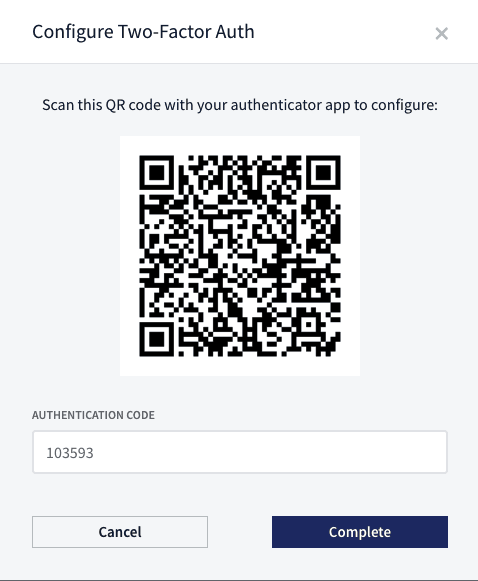
After doing this, you’ve successfully set up two-factor authentication in your Publist account.
-
Feedback
One great thing about Publist is,] that the team is always available for you and if you find any bugs or want to request new features, maybe want to give out some suggestions or advice – they are always ready to listen and impatiently waiting to implement considering all the possibilities.
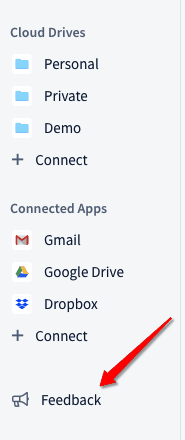
You can make use of the ‘Feedback’ option and write your query there.
There are three options to choose from – feedback, bug, and request.
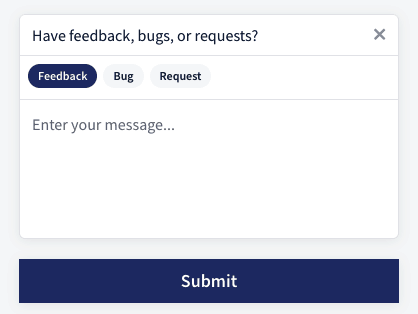
Select the appropriate one and submit your query. The team is super fast and will respond to you within 24 hrs.
Publist Pricing
You can buy Publist on LTD at PitchGround.
Publist pricing is divided into four plans plus an add-on pack.
1. $49/lifetime
-
500GB Storage Space
-
Access to All the Integrations
-
Access to All the Features & Future Updates
-
Unlimited Members
-
No File Upload Limit
-
Private/Shared Drives
-
2 Accounts Per App
-
60 Days Refund Policy
2. $295/lifetime
-
2TB Storage Space
-
Access to All the Integrations
-
Access to All the Features & Future Updates
-
Unlimited Members
-
No File Upload Limit
-
Private/Shared Drives
-
3 Accounts Per App
-
60 Days Refund Policy
3. $495/lifetime
-
4TB Storage Space
-
Access to All the Integrations
-
Access to All the Features & Future Updates
-
Unlimited Members
-
No File Upload Limit
-
Private/Shared Drives
-
6 Accounts Per App
-
60 Days Refund Policy
4. $695/lifetime
-
6TB Storage Space
-
Access to All the Integrations
-
Access to All the Features & Future Updates
-
Unlimited Members
-
No File Upload Limit
-
Private/Shared Drives
-
Unlimited Accounts Per App
-
60 Days Refund Policy
Publist – $50 Add-on Pack
-
Addon Pack for Publist Plans
-
Add 5 Account Integration Per-App/Integration
-
Unlimited Stacking
NOTE: Once you buy a Lifetime Deal on PitchGround, there are no more Monthly or Annual Payments ever!
Publist Review Conclusion
Publist is a great app to have in your tools arsenal. It’s a must-have app to increase your productivity and not waste any time from jumping around tons of different apps to find the files you need every single time.
The team is adding new features and they have also declared their public roadmap till July 2020.
You can check it out on their website.
A lot of new and exciting features like the Publist mobile app, new integrations, advanced media and file embedding, desktop app, and the download manager is coming up your way.
I’m excited about Publist. What are your thoughts about this tool? Share it in the comments below.
Also, if you have any queries in understanding or using the tool, feel free to reach out and we’d be glad to help you out.
For more great ongoing and upcoming deals do not forget to join PitchGround’s official Facebook group.