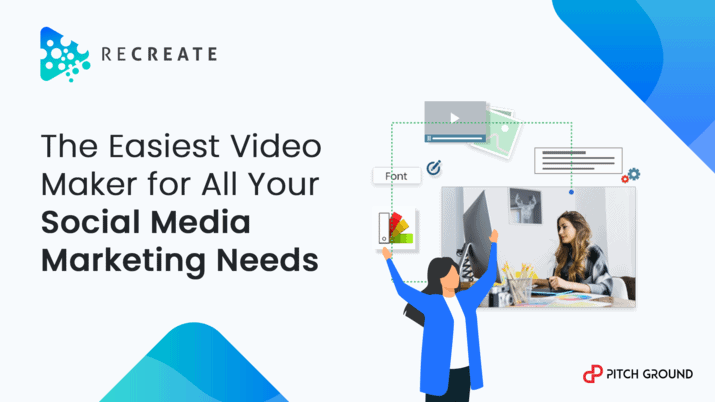Recreate
An AI-Assisted Video Creation Platform That Lets You Create Social Media Videos In Less Than 4 Minutes!AI-Assisted Video Maker
The Easiest Video Maker For All Your Social Media Needs!
Watch all the Product Videos and Value Webinars here - https://pitchground.com/products/recreate/videos
What's The Problem?
Media files are super important in your copies especially when you add an element of video content, it will drastically improve your engagement and conversions. But creating high-quality video content is expensive, time-consuming, and requires a lot of other resources.
It's not easier to get video materials done be it for content, marketing, promotional, or any other purposes. But imagine how easy your life would be today if you include an AI-assisted video maker in your content toolkit to get all these videos done in just a few minutes or hours of time! You save time and money that you can easily reinvest again in your business!
We Bring The Solution To Your Problem!
PitchGround presents Recreate.ai - An AI-Assisted Video Creation Platform that lets you create Social Media videos in less than 4 Minutes!
Recreate is the easiest and fastest way for you to create social media videos, explainer videos, or marketing promo videos within minutes. Choose from Recreate's collection of pre-made templates or repurpose your existing blogs/articles into videos.
What Is Recreate and How It Will Solve Your Problems?
Recreate is an AI-assisted video creation platform that lets you create social media videos in less than 4 minutes so you can make it a regular part of your marketing strategy.
It is the easiest video maker that you will need for all your social media marketing needs. It is not just any other video maker but an AI-assisted with multiple elements included to make it look like a real video. Keep reading below to learn more about Recreate.
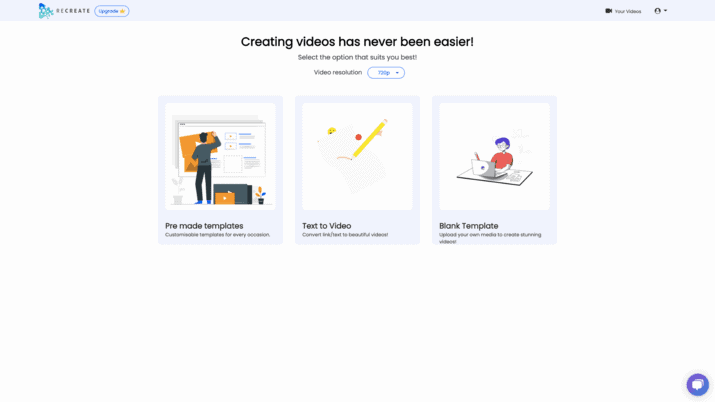
What is Recreate all about?
Turn content/link into Video -
We know that starting from a blank slate is difficult. Recreate help's you directly convert your articles into compelling social media videos. Recreate does everything from finding the right images, picking the best music, and even dynamically changing the text so it's not covering important parts of your visuals.
Integrate high-quality media into your videos -
Recreate gives you access to over 2 million+ royalty-free stock videos, images, and audio files. It aggregates content from multiple stock providers so you can get the most out of one platform.

Customization with Recreate's AI -
With just a single click Recreate can change the theme of your entire video to match your brand presets. Everything from color to fonts is customizable.
Pre-made templates -
Choose from Recreate's collection of 300+ Custom made and professionally designed templates to get started with your professional video.
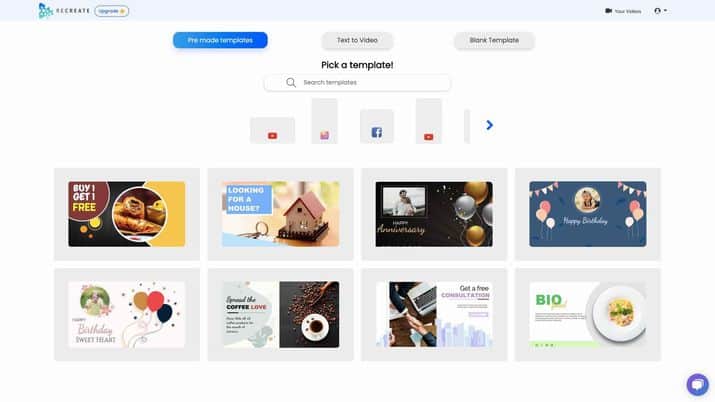
Where can you use Recreate?
Instagram and Facebook Videos - Make and edit Instagram and Facebook Videos in Minutes. Recreate is the fastest and easiest way for you to make those Instagram-Facebook posts, stories, and ads.
Videos on Instagram and Facebook generates the highest ROI. Increase the number of views, likes, shares, and tags you get. Tell your brand journey with Instagram stories. Whether you need to create stories or engaging ads that will get users hooked, Recreate is your go-to video creation platform.
Linkedin Videos - Create a Professional LinkedIn Video In Minutes from Brand Awareness, to Product Description, to Testimonials and Shoutouts.
Videos on LinkedIn create the highest engagement. Increase the number of views, likes, shares, and tags you get. Tell your brand journey with LinkedIn posts. Create custom videos with your brand logo and colors.
YouTube Videos - Create a YouTube Video In Minutes from Brand Awareness, to Product Description, Review, Instructional, Business, and Influencer Videos. Recreate will do the job for you.
YouTube videos are the fastest way to convey your message. Increase the number of views, likes, and comments you get. A good YouTube video needs a killer introduction and a memorable Outro. Recreate helps you make both!
Blogs - Create videos for your Blogs and let your users enjoy the content both in the text as well as video formats. Make your blog stand out from others by creating and posting high-quality videos.
Business and Marketing Videos - Create Videos to Boost Your Business. Whether you're a beginner or an Expert, Recreate has you covered. Convert your written content into videos in minutes! Customize every video to your brand and stand out from the competition.
Videos are shown to increase sales, drive more traffic, and have higher engagement. Make sure you are consistent with your brand colors and logo. Helps your users associate those with your brand.
Slideshows and Presentations - Recreate is the easiest Slideshow Maker that you can use.
Create slideshow video in minutes with Recreate's drag and drop interface. Slideshow videos with amazing animations are just a click away. Recreate's slideshow video maker lets you convert your memories into lasting videos. From Birthdays to Anniversaries to Graduations to much more.
Promotional Videos - The Easiest and Fastest Promo Maker. Create promo videos that sell. Make videos that convert and sell using Recreate's Promo Video Maker. It's as easy as drag and drop.
Get ahead of the competition by creating promo videos that your customers love. Differentiate your videos from your competitors with colorful texts, animated graphics, and a strong call to action. The best part? You don't need any video making experience.
...the potential to use Recreate is endless.
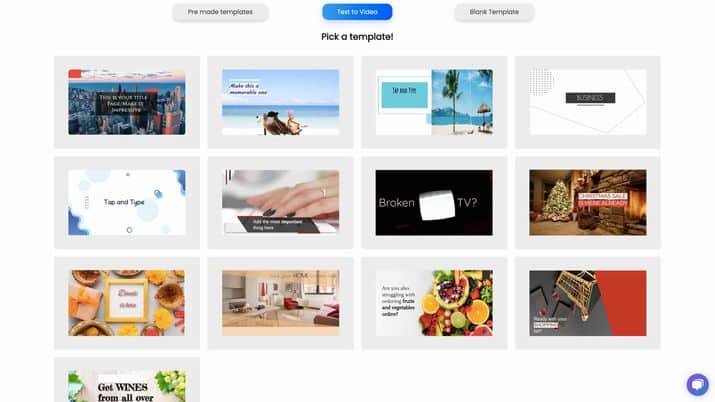
How to Use Recreate?
1. Sign in and pick a template
- Choose a template from our diverse collection of pre-made templates
- Want to make a video out of your blog post? Try our article to video
- A pro in disguise? Try out our blank templates
2. Upload
- Upload your media with a single click and drag and drop them onto the scenes
- Or choose from our collection of over 3M+ royalty-free media
3. Add text, shapes, and animate them
- Add texts, shapes, and masks. Customize them in the shape, size, and color of your choice
- Add animation to your assets to make them come alive. All with a click of a button!
4. Add music and transitions
- Music is the soul of your video. Pick from our large collection of royalty-free music
- Add transitions to your video to give it that professional touch
5. Preview and Download your video!
Go Download your video!
You are now all set to get higher engagements and conversions!
Made with Recreate!
----
Check out the detailed FAQs guide tab here to know Recreate - https://pitchground.com/products/recreate/faq
Have a Recreate related Query for the Founder? Leave it here and you will hear from them within 24-48 hours - https://pitchground.com/products/recreate/community
Grab Your Recreate Code Now!
We would love to hear your feedback about Recreate. You can drop your after-purchase review here - https://pitchground.com/products/recreate/reviews
Recreate Links
Recreate - $59 Starter Plan A
- Unlimited Premium Templates
- 60 Videos/month
- Media 1M royalty-free
- Resolution: 720 & 1080
- Switch Aspect Ratios: Landscape 16:9, Vertical 9:16, Square 1:1
- Brand Presets: 1
- No Recreate Branding/Watermark
- Upload Logo
- Fonts 40+
- Upload Media = Per File: 350 MB and Total: 5 GB
- Audio Tracks: 250+
- Help Center Access & Chat Support
- Non-Stackable
- 60 Days Refund Policy
Recreate - $99 Premium Plan B
- 90 Videos/month
- Media 3M+
- Brand Presets: 5
- Fonts 40+/Upload Your Own
- Upload Media = Per File: 1 GB and Total: 20 GB
- All The $59 Plan A Features
- Non-Stackable
- 60 Days Refund Policy
Recreate - $149 Premium Plus Plan C
- 120 Videos/month
- Brand Presets: 5
- Fonts 40+/Upload Your Own
- Upload Media = Per File: 1 GB and Total: 30 GB
- All The $59 Plan A Features
- Non-Stackable
- 60 Days Refund Policy
Recreate - $399 Unlimited Plan D
- Unlimited Videos/month
- Brand Presets: Unlimited
- Fonts 40+/Upload Your Own
- Upload Media = Per File: 1 GB and Total: 40 GB
- All The $59 Plan A Features
- Non-Stackable
- 60 Days Refund Policy
Reviews
1 out of 5 Stars
3 Reviews
Julio César
Bad product
Kaliym Bey
Out of Business Already!
Pros
see CONS...
Cons
OUT OF BUSINESS!!!
Julio César
Bad Recreate produc
Frequently Asked Questions
Support URL - support@recreate.ai
Knowledgebase URL - https://recreate.ai/tutorials.html https://recreate.ai/blog.html
Public Roadmap - https://trello.com/b/qikct0YB/recreate-product-roadmap
Facebook group URL - www.facebook.com/groups/723408784944353/
Text -
How do I add text?
You can add text by navigating to the ‘Text’ tab on the left and clicking on the ‘Add Text’ Button. Text is always added to the scene that is active. Active scenes have a blue border around them.
How to edit text?
When on the scene, just click the text box. A cursor will appear and you can start editing the text. To get out of the editing mode, just click outside or press the escape key.
How to make the text background transparent?
Select the text you want to have a transparent background for, then head over to the ‘Text’ tab on the left and under the background, click the ‘down arrow’ and check the ‘Transparent’ box.
Can I create text in other languages?
Yes, Recreate supports multiple languages. If you can type it, we can render it!
Images -
How can I add multiple images to my scene?
Just drag and drop any number of images on the scene from the left
How can I resize an image?
When you select an image on the scene, it appears with corners that can be dragged to resize the image.
How do I replace an existing image?
Drag and drop the new image on the existing image. A pop-up appears asking if you want to add it as a new layer or replace it. Click on ‘Replace’
How can I upload my own images?
Select the ‘Uploads’ tab and drag and drop your images onto the space provided
Are the images available within the tool, copyright-free?
Yes, Recreate provides copyright-free images.
How to crop an image?
Drag and drop the image on the scene. Select the image and select the ‘crop’ button on the bottom right of the scene. A cropping tool opens with your image in it.
How to apply filters to my image?
Filters, brightness, contrast, and other settings are available under the ‘Advanced Features’ of the ‘Design’ tab
Elements -
Does Recreate support Graphs, Charts etc as elements?
These would require custom integrations with your APIs. Please reach out to raja@recreate.ai and we can work something out!
How can I color my elements?
All element related features like color, thickness, opacity, skew etc. are all available under the ‘Design’ tab on the left.
How can I move my element up and down?
There are two ways to do it on Recreate. First select the element -
Then head over to the ‘Animation’ tab on the left. The selected element has a blue border. You can hold the element by the mouse click-down and move it up and down on the order stack
On the top pane, there are two buttons marked ‘layer up’ and ‘layer down’ just click on them to move the elements.
How do I add shapes to my video?
Standard shapes are present under the ‘Design’ tab on the left
How do I delete an element?
Select the element and then click the ‘Delete Element’ button on the right of the top pane. Alternatively, you can try pressing the shift+delete key.
How do I add overlays/stickers/svgs to my scene?
All of these are present under the ‘Media’ tab on the left. Just scroll right on the top bar and you can simply drag and drop these onto the scenes on the right
Video -
Can I add multiple videos to a scene?
Yes, just drag and drop them on the scene you want.
How do I crop my video?
Drag and drop the video on the scene. Now select the video and then click on the crop icon at the bottom right corner of the scene. You will be able to crop the video from that tool
Can I trim my video?
Yes, just drag and drop the video on the scene. Now select the video and then click on the crop/trim icon at the bottom right corner of the scene. You will be able to trim the video from that tool
What formats of video can I upload?
You can upload videos of the following formats - mp4, mov and avi
How long does it take to render my video?
It takes about 3X the length of your video. Ie. If your video is 2min, it takes anywhere from 6-7 minutes to render your video and export it
What is the maximum video length I can create?
Right now Chrome supports only 15 min videos. That’s the maximum length of video you can export
What is the file format of the downloaded videos?
Downloaded videos are in the .mp4 format.
Can I download videos in other formats?
Currently we only support mp4 format
Scenes -
How do I preview the scene?
Just click on the ‘Play’ button under the scene and you can see the scene play out.
How do I change the duration of my scene?
There is a timer under the scene. Click on the ‘+’ or ‘-’ button to adjust the timing.
How to add transitions between scenes?
Just click on the ‘Transitions’ tab on the left and drag and drop it below the scene.
How to delete a scene?
Just click on the ‘trash can icon’ at the bottom right corner of the scene to delete it
How to change the order of scenes?
Sorry, currently we don’t support it. Just copy-paste the elements from one scene onto another
How do I add new scenes?
You can add a new scene by clicking on the green color ‘+’ icon at the bottom of the scene.
How do I play all the scenes together?
Just click on the ‘Preview’ button at the top right corner of the page.
Canvas -
How can I rotate elements on the scene?
One you drop the element on the scene and select it, you should be seeing a rotate button at the top of the selected element. Just click -> hold -> turn it around.
How can I copy paste elements?
You can select an element and press -
Copy: MacBook – 'Cmd + C' Windows – 'Ctrl + C'
Paste: MacBook – 'Cmd + V' Windows – 'Ctrl + V'
Or use the buttons on the top bar to copy paste.
Can I copy an element from one scene to another?
Yes, copy paste works across all scenes
How do I center align an element?
Recreate’s scenes come with snapping. When you move the element closer to the center, it shows gridlines and snaps to the center.
How to add subtitles to a video?
Add multiple text boxes and then animate them with the animation time to come in and go out at specified intervals.
Animations -
What elements can I animate?
Everything you drop on the scene can be animated. Text, images, videos, gifs, overlays. Just select the element and head over to the ‘animate’ tab on the left.
How do I animate?
Follow these steps -
Select the element on the scene
Head over to the ‘Animation’ tab on the left. On the layers, the selected layer appears with a blue border
Click on ‘In’ if you want to animate the element into the scene or ‘Out’ if you want the element to leave the scene.
From the drop down, select the typ of animation you want.
Enter the start time.
Enter the duration.
Click on the ‘Play’ button under the scene to see the animation play out.
I want more animation types, what do I do?
We are trying to add 1-2 animations every week. If there’s something specific you’re looking for, just write to us at support@recreate.ai
What values for start time and duration can I give on the animation?
You can control your animations precisely upto 2 decimal places. The durations are in seconds. We recommend that the start time + duration is less than the scene length
Can I give two animations to the same element?
Yes, as long as one is ‘In’ animation and the second is a ‘Out’ animation.
Some elements on the template are not moving. What should I do?
These elements might be locked. Under the ‘Animation’ tab on the left, just check if any of the elements has the ‘lock’ icon on it. Just click on the lock icon and it will unlock the layer.
How do I unlock a layer?
Select the layer you want to unlock and click on the ‘Lock’ icon on the right.
Music -
How can I add music to my video?
To add music, click on the ‘Music’ tab on the left and select the music you want. The selected music is highlighted with a blue border around it.
I've selected the music but I can’t hear it when I play the scene?
You’ll only hear the music when you click on the ‘Preview’ button at the top right and preview the whole video.
How do I adjust the music volume on my video?
The music volume on the video is directly linked to the music you select. You can adjust the volume in the music tab and it’ll reflect in the downloaded video.
How do I turn off the music?
Just select any music and set the volume to zero (mute the video)
My video was blocked on social media due to music copyright issue, what can I do?
If you’ve used music from Recreate’s library, then you don’t have to worry. You can directly contest it. If it comes to that, we can send you a copy of the music license.
The most important thing is that, at times, few social media algorithms are just being overly cautious. Also, note that there could be copyright claims related to the content and the message. Recreate cannot take responsibility for that.
Templates -
How do I change the template once I start creating a video?
Template changing is not possible once you’ve started creating a video. You can change the aspect ratio by clicking the ‘format’ button on the top panel.
How can I request for a custom template?
You can send us a request on the theme of the template you’re looking for at support@recreate.ai Custom made templates for your individual personal need is not a service we provide now.
How often do you add new templates?
We add about 50+ templates every month.
Text to Video -
I am unable to fetch content from a website.
Some websites impose a setting where they do not allow other programs to fetch their content. In other cases, due to technical restrictions and structural limitations on a few websites, it becomes challenging to fetch content from that website. In such cases, there isn't much we can do.
Where do I see the scraped article/website?
You can see the complete scraped content under the ‘Story’ tab on the left
Why aren’t some scenes loaded with images?
The algorithm tries to pick images from your article/website. If these are copyrighted or are non-fetchable, the scene is blank.
What percentage of the article do you summarize? Can I change this?
Currently we summarize your article to 40% it’s current length. All the scenes that are generated on the right are from the summarized content.
Do you summarize the content when I type in text?
No. When you enter text, we try to identify each sentence and put it on a different scene. The summarization algorithm only works on the website link.
Uploads -
What type of files can I upload?
Currently we only support images and videos.
What video formats are supported for upload?
Currently we support .avi, .mov and .mp4 video formats.
Is there a limit on the upload size?
Yes. Please check our pricing page to see the different upload file limits
What is the maximum duration of the video that can be uploaded?
Currently, there is only a limit on the size of the file and not the duration.
Projects -
How do I download my video?
On the top right of the storyboard (editor) page, there is a download button. That should download a video.
What should I do if my download fails?
From the editor page, click on the profile icon. Under the drop down go to ‘Your Videos’ page and find the project you’re working on and give it for download. Please inform our support team through the chat window/ write to us at support@recreate.ai with the project ID and the download credit will be reimbursed.
How do I delete a video project?
Step1 - From the User Icon on the top right, go to ‘Your Videos’ page
Step2 - Click on the ‘trash can’ icon on the project you want to delete.
Step3 - Confirm the delete option
Can I work on another project while the current one is downloading?
Yes, it won’t affect your work. You can find the completed video in the ‘Your Videos’ page.
How do I create the same video with different dimensions?
You can select the format tab at the top and select the other ratio you want.
We try to arrange your scenes as much as we can to fit the new dimensions, but a little tweaks might be necessary from your end.
How to edit a project name?
From ‘Your Videos’ page just double click on the name of the project and rename it.
My project Preview isn’t loading well, will it affect the quality of my final video?
Sometimes, on slow internet connections, the Preview might lag. Rest assured, the downloaded video won’t be affected by this.
Brand Presets -
How do I apply brand presets?
From the ‘Brand’ tab on the left, just upload your logo, select your color palette and click on apply presets to apply your brand presets throughout the video.
Can I add multiple brand presets?
Yes, every plan from our Premium and up has multiple brand presets.
I don’t see the font I want, what should I do?
Under the font dropdown of the brand preset you have selected, just click on the ‘Upload font’ button and you can upload the .tff file for that font.
Can I change the location where my logo is stitched?
Currently we only support logo stitching at the top right corner of the video. If you’re looking at custom placement, just upload your logo in the ‘Uploads’ tab and drag and drop it on the scene at the required place.
What if I want only my logo to appear and not the colors of the brand.
On the ‘Brand’ tab on the left, select the brand preset you want and just click on the ‘Save’ button. It should apply your logo and not the color presets.
Copyright/ Reseller Rights -
Who is responsible if I include copyrighted media in my videos and get a notice?
All the content provided by Recreate is copyright free. If you decide to upload your own media in your videos, you will be doing so at your own risk. Recreate will not be liable for any disputes arising in such cases.
Do I have reseller rights for the videos I make?
Yes, you have complete rights to all the videos that you make using Recreate.
How do I add a source/credit to my image?
Step1: Select the scene you want
Step2: Add text to the scene and move it to the bottom right.
Step3: Type your attribution/credit of the image
How is the number of videos counted?
Every video that is downloaded counts towards the quota of videos. Videos that are previewed and saved for later don’t count.
Are the remaining videos in my plan carried forward to the next billing cycle?
Videos from the current billing cycle will not be carried forward to the next billing cycle
---