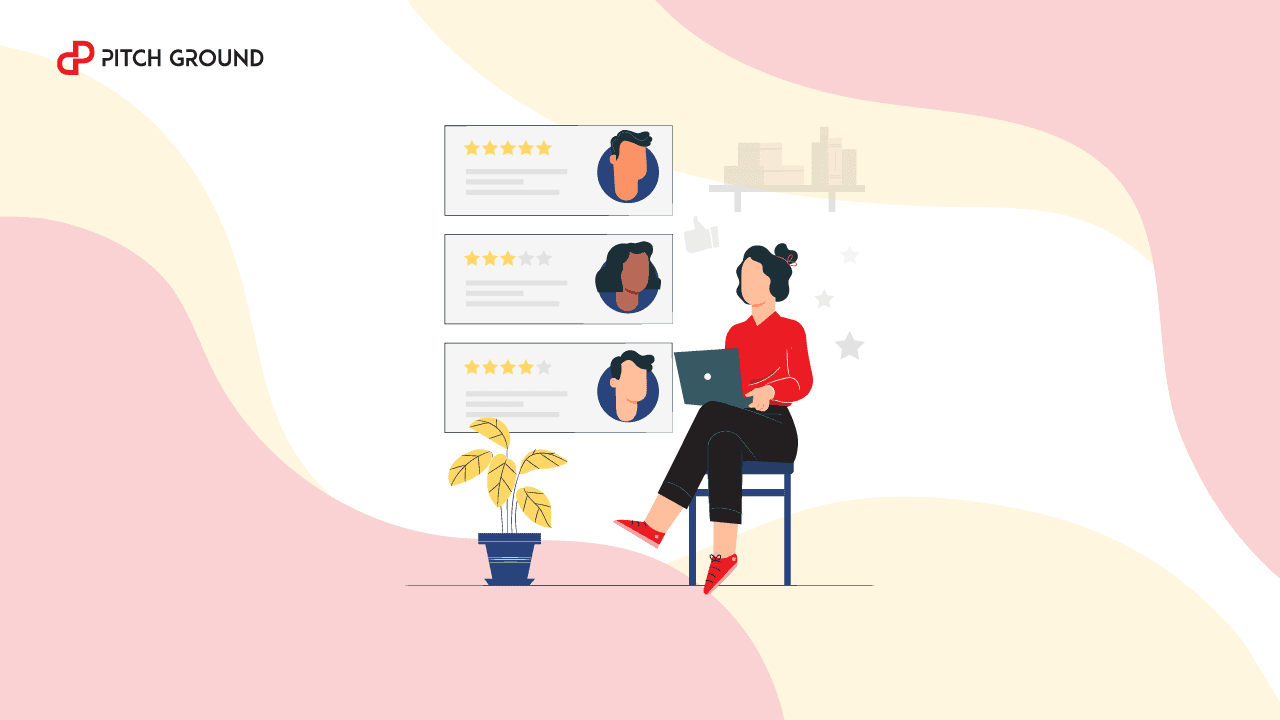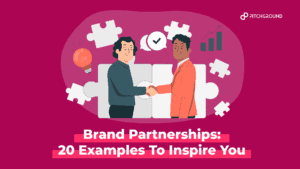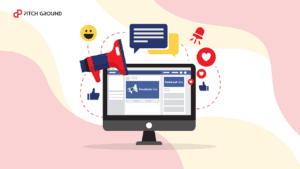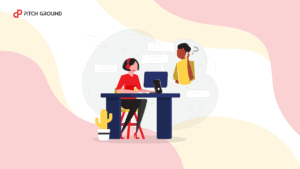If you’ve run Facebook Lead Ads, you will notice that Facebook doesn’t give you an easy or free way to visualize or send leads data somewhere else automatically.
You must download a CSV with leads, like it was 2012.
And if you want to try Zapier, Facebook Lead Ads is only available for paid users.
So, how to automatically pull Facebook Leads Data somewhere like Google Sheets without paying a dime?
Here’s how—and we include templates.
Requirements
- You should manage the Facebook Ads account
- Create a Hubspot CRM free account
- Have a Zapier or Integromat free account (Zapier is limited to 100 tasks in their free tier and Integromat offers 1,000)
Sync Facebook Leads Data on Hubspot
To get started, open your Hubspot account and go Settings.
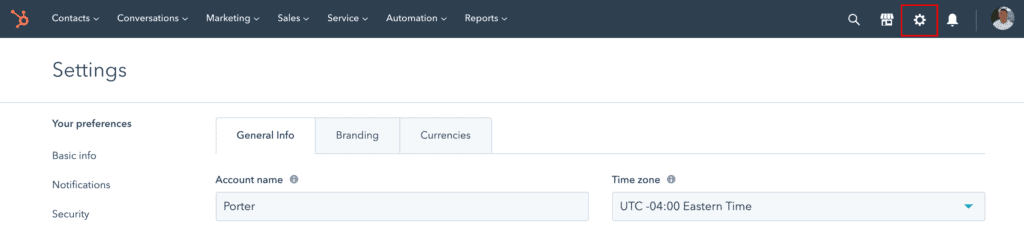
Then choose the Ads option in the menu on the left.
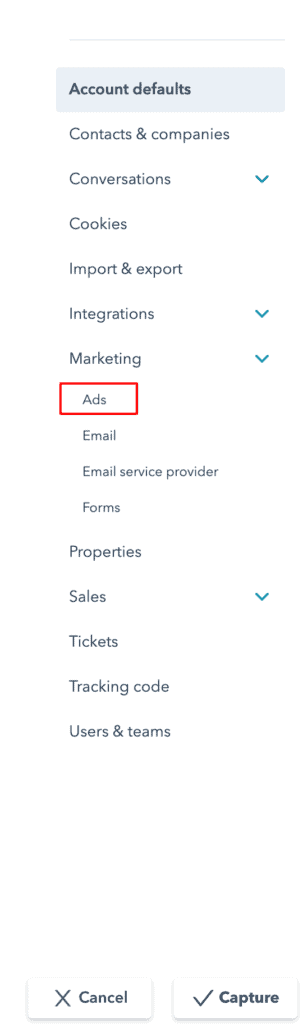
Then, click the call to action “Connect account.”
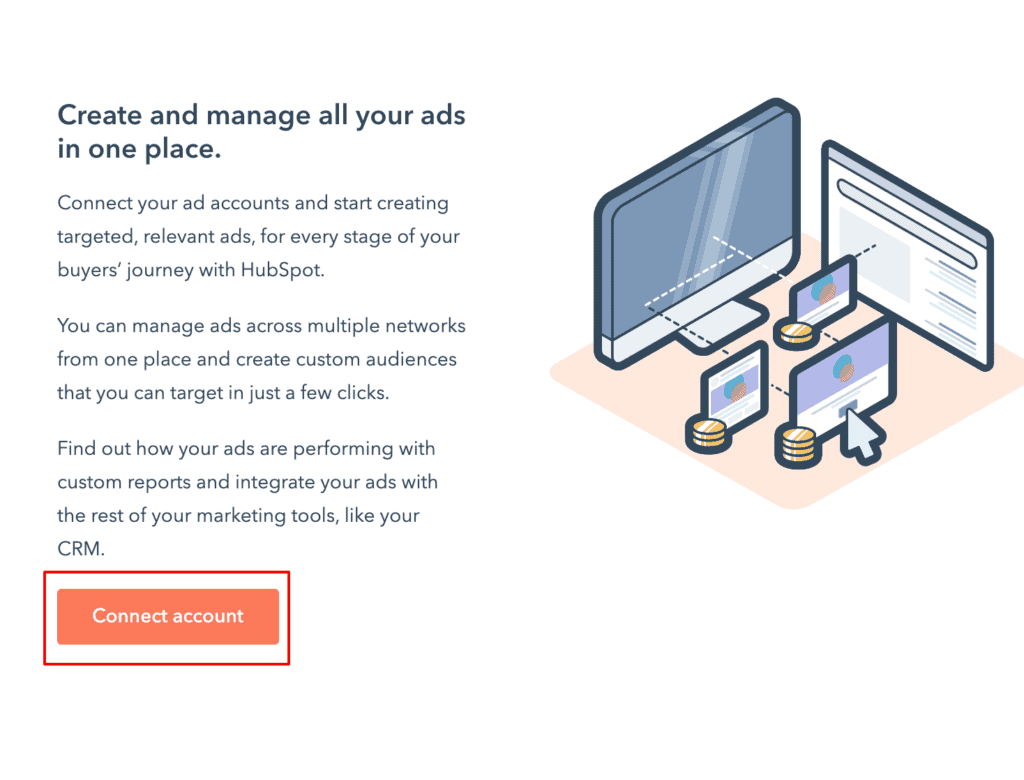
Now, choose Facebook.
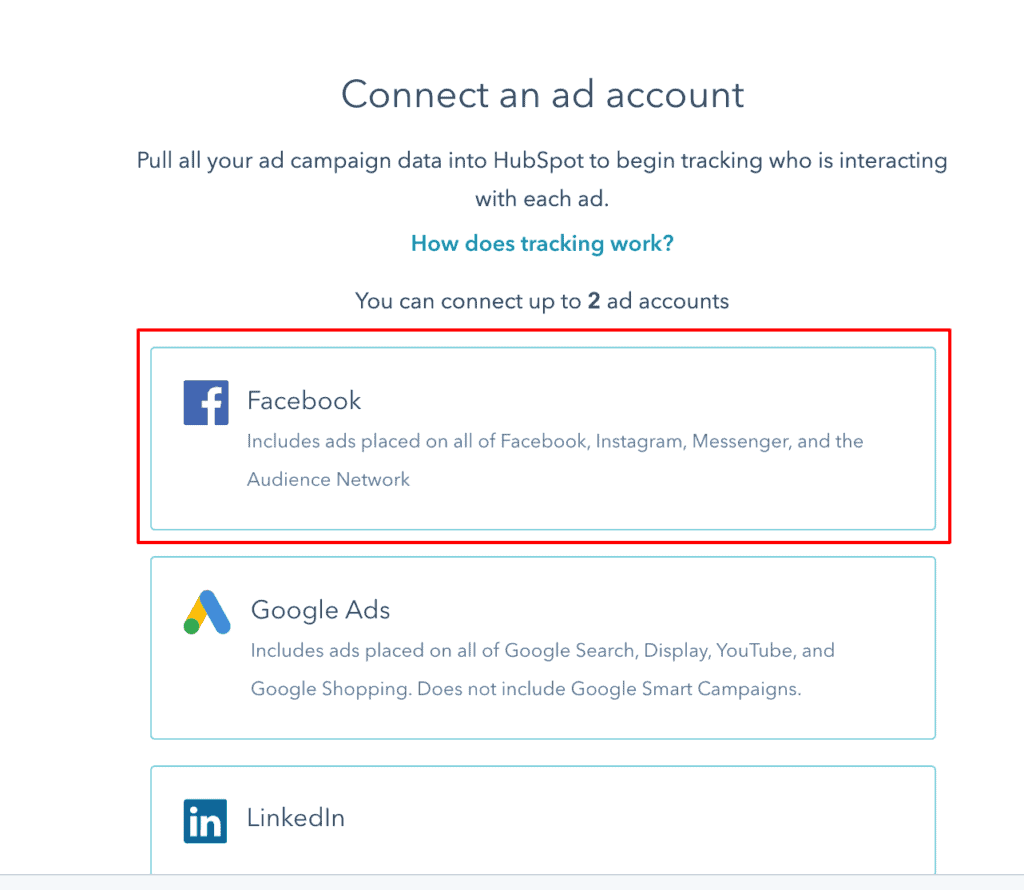
Choose the ad account you want to connect.
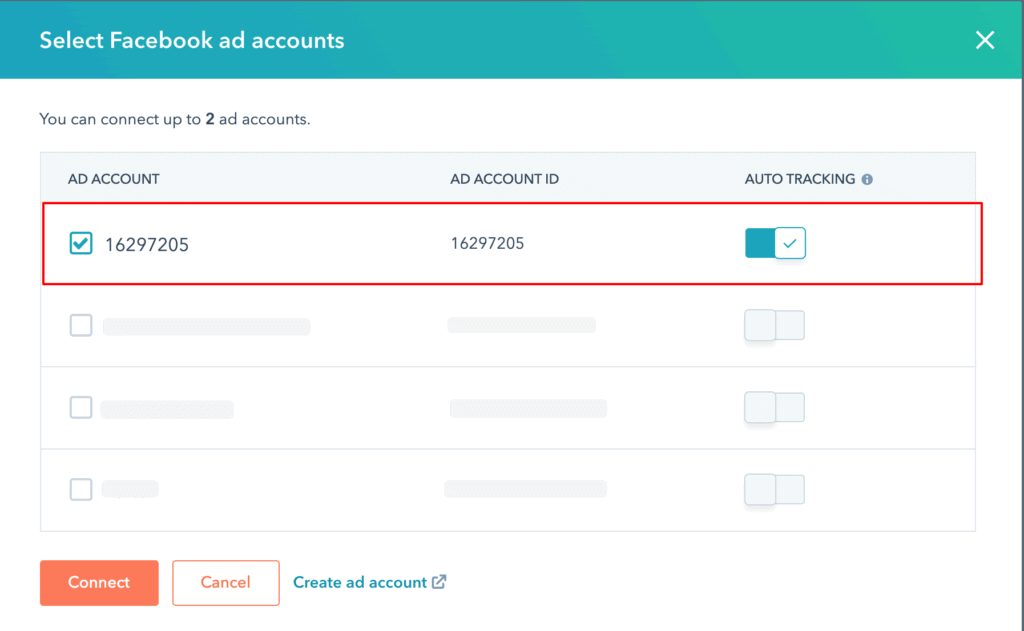
Before continuing, make sure you’ve installed the Hubspot tracking code on your site.
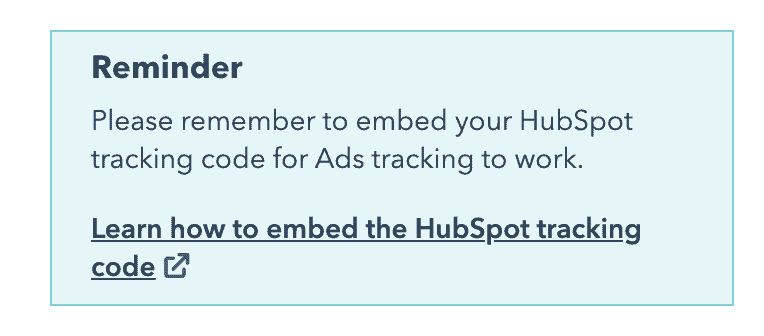
Pick the Facebook pages you want to connect.
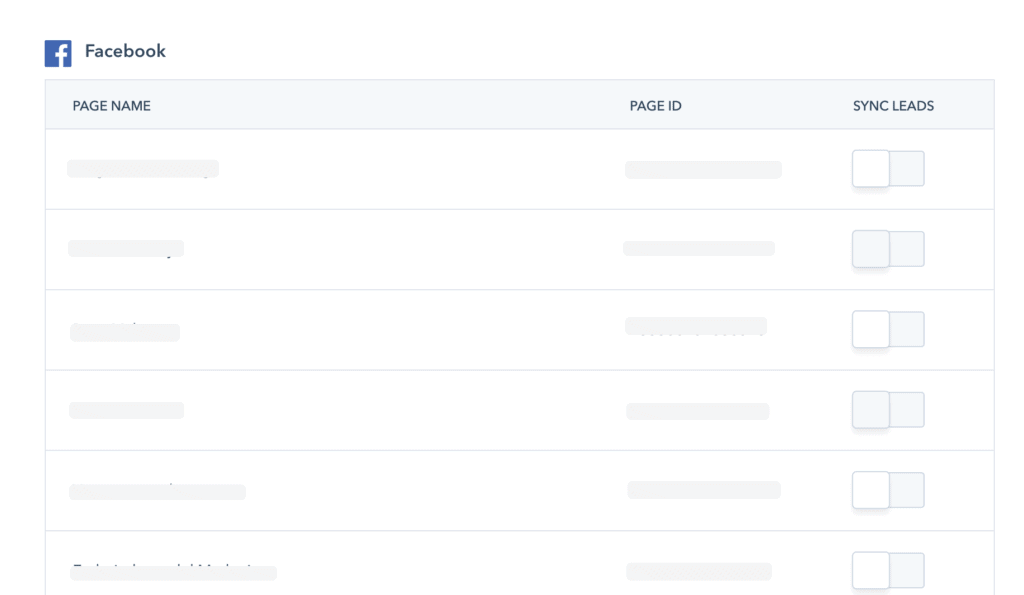
And pick the conversion pixel from your Facebook Ad account to better track conversions.
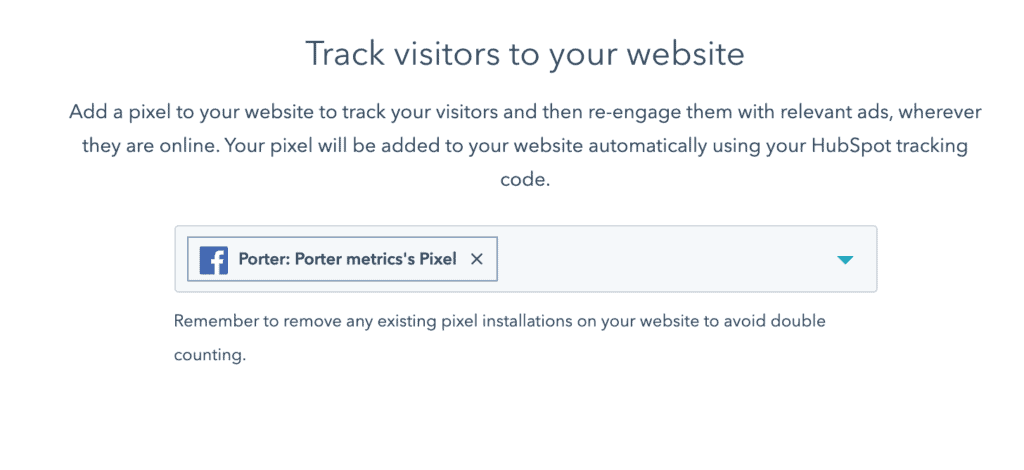
And that’s it! You’ve successfully synced your Facebook Ads and leads data with Hubspot. You will notice that you can track conversions, ROI and all your ad spend from Google Ads, Facebook, and LinkedIn.
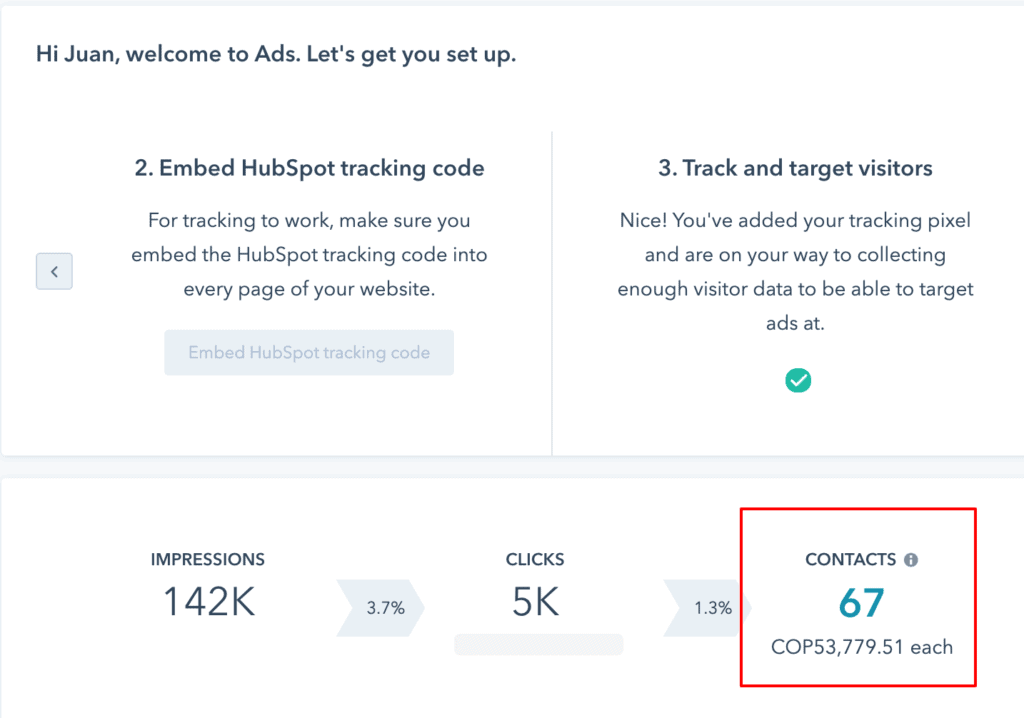
Create a contacts list on Hubspot
Once leads data is on Hubspot, you can move it anywhere by connecting through Zapier or Integromat.
But first, we will create a unique list on Hubspot for all contacts that come through Facebook Lead Ads.
To do so, go to Contacts – Lists and create a new list:
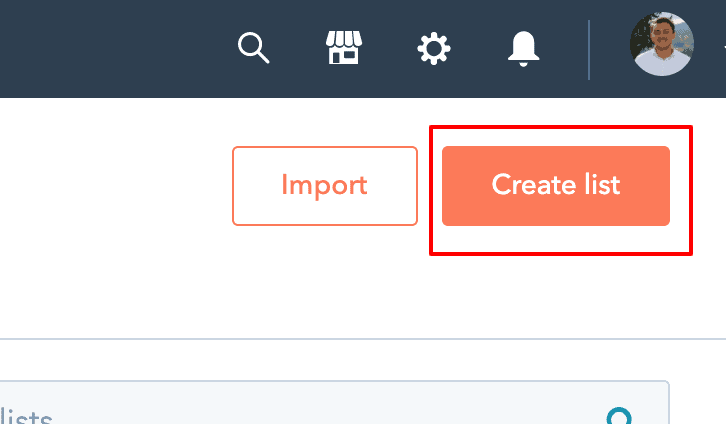
Now, choose Ads Interactions, to only choose those people who signed up through Facebook Lead Ads.
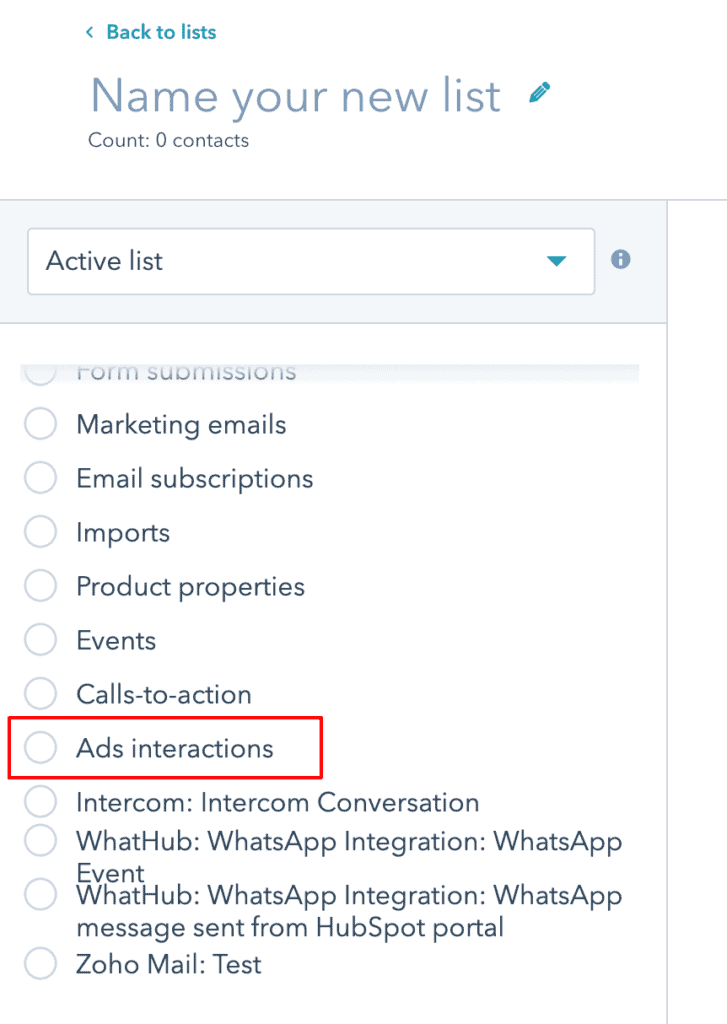
Then, choose one of the Facebook-Ads-related options. In this step, we can choose the contacts brought by specific Facebook Lead Ads campaigns. However, for this case, we will choose a broad match to get all contacts.
For this case, I will choose Facebook campaign.
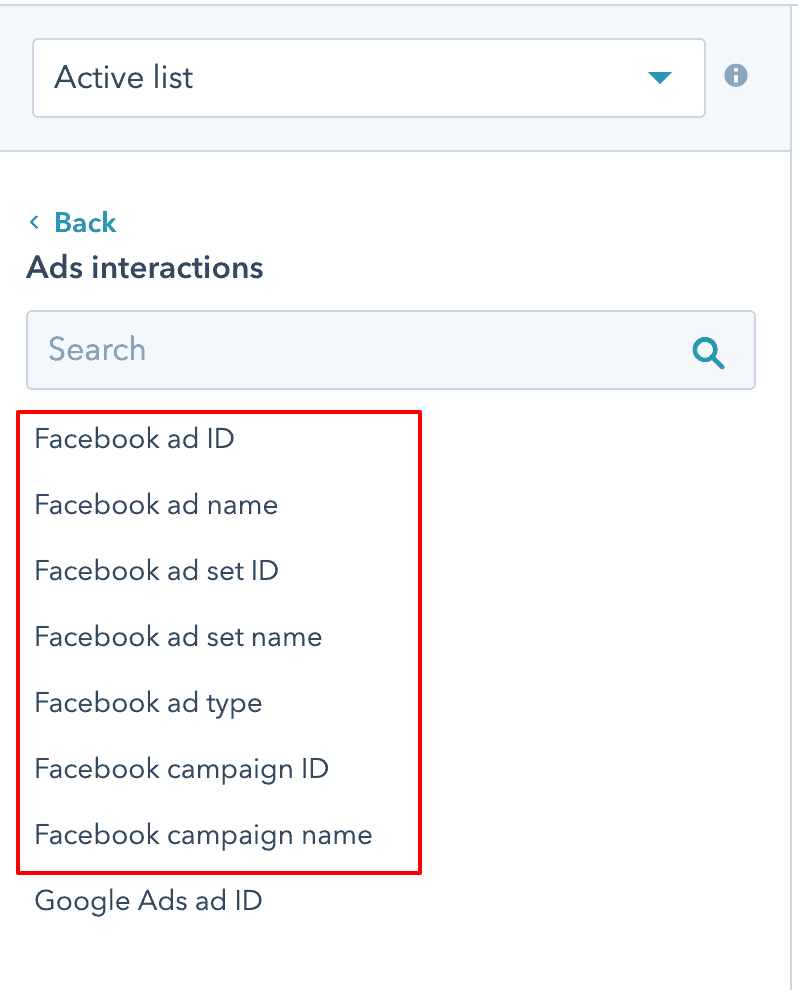
And I will choose “Is known” to get all values.
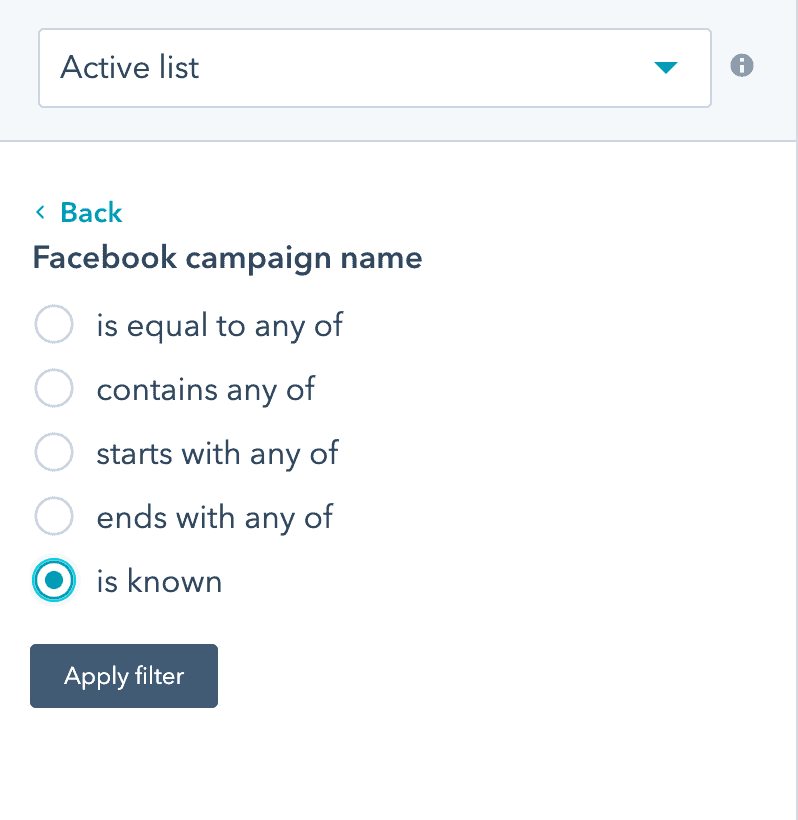
To save this list, we should name it first. Once you add a name, click Save.

And we’re done with Hubspot.
Now go to the automations and integrations.
For this tutorial, I will use Zapier so I can share the workflow with you, but I suggest to use Integromat.
Integromat’s free tier is not only 10 times better—Zapier offers 100 monthly tasks while Integromat offers 1,000—, but it can bring data from the past, unlike Zapier, which only triggers automation only after a zap is active.
Create a new row in a Google Sheet from your Lead Ads Hubspot list
Go to Zapier and create a new ZAP.
Choose Hubspot as the app and New contact in list as the trigger.
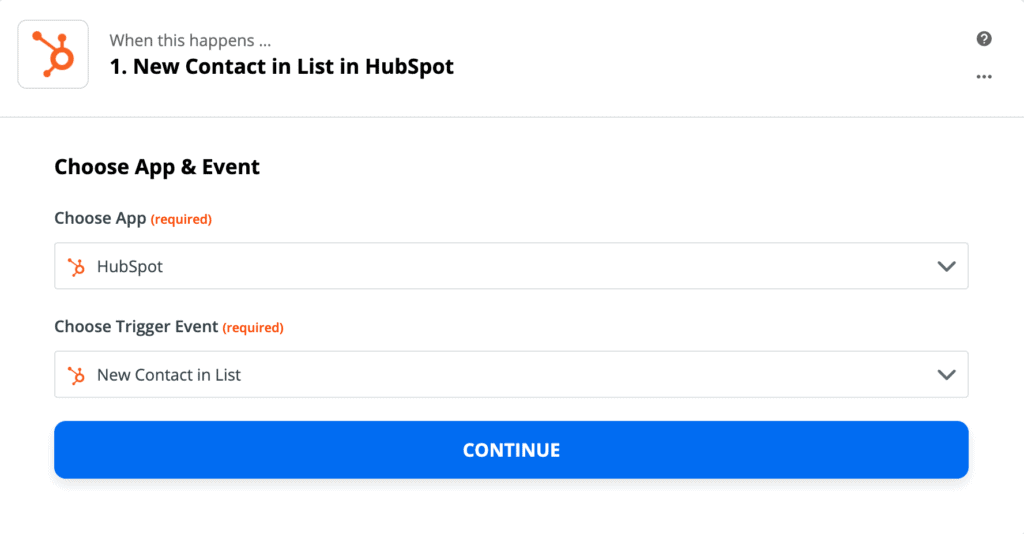
Now, you will connect your Hubspot account and click Continue.
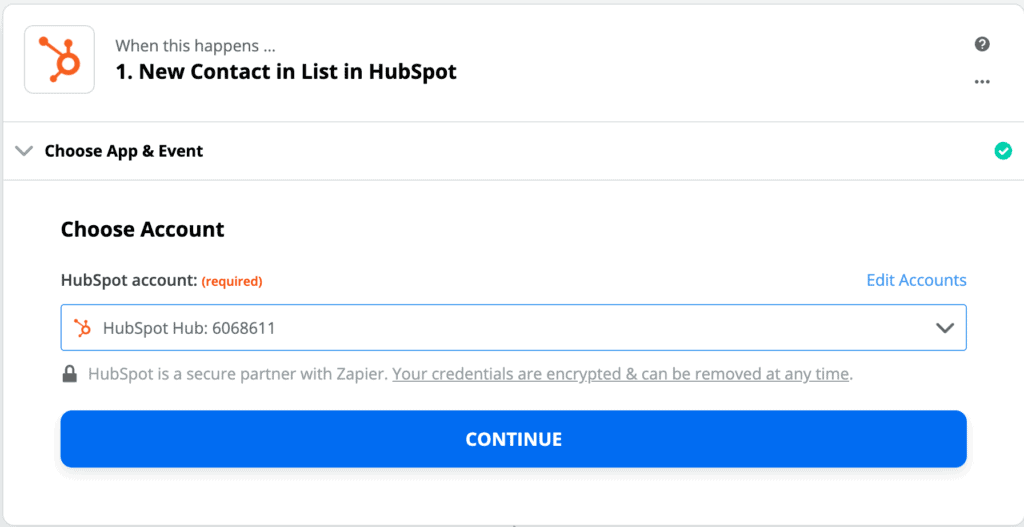
Then pick the contact list from Hubspot. Remember that ours is called “Facebook Lead Ads.”
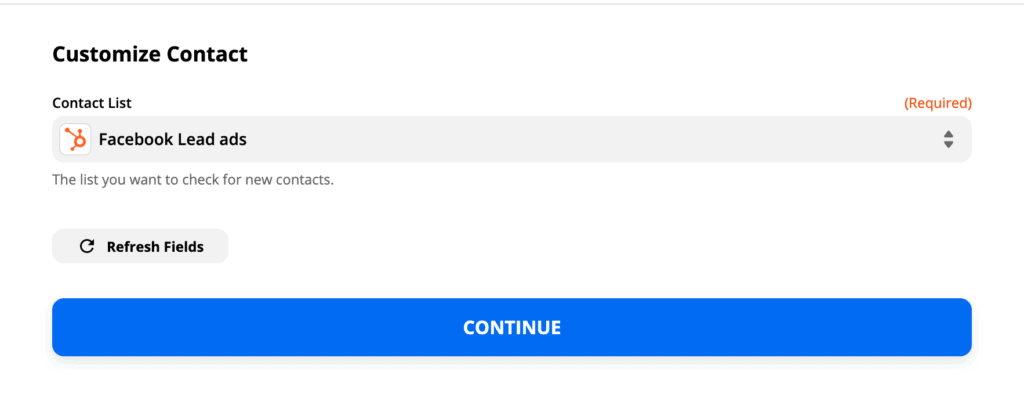
You may test the first step of the ZAP.
Now we will connect Google Sheets and choose Create a Spreadsheet Row as action event.
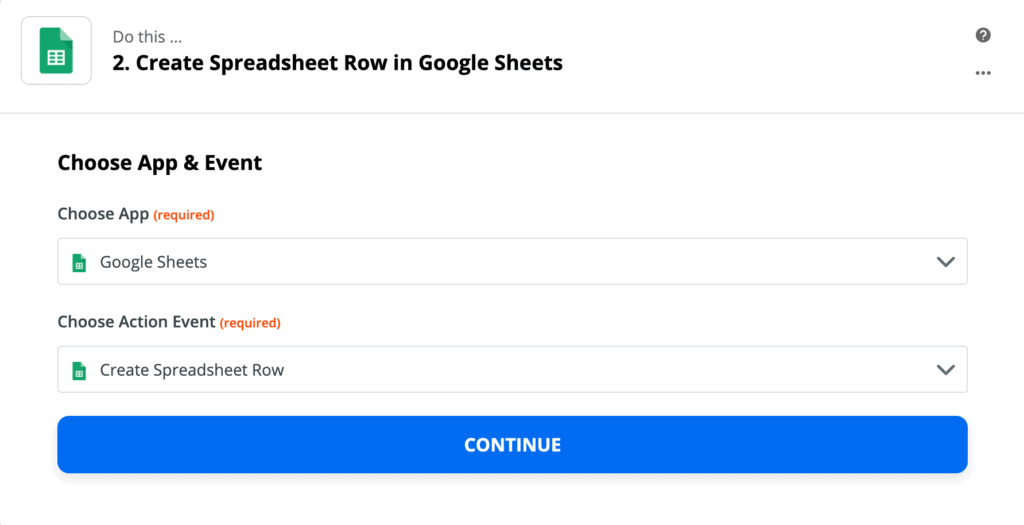
Then, you should sync your Gmail or G Suite account to connect to Google Sheets.
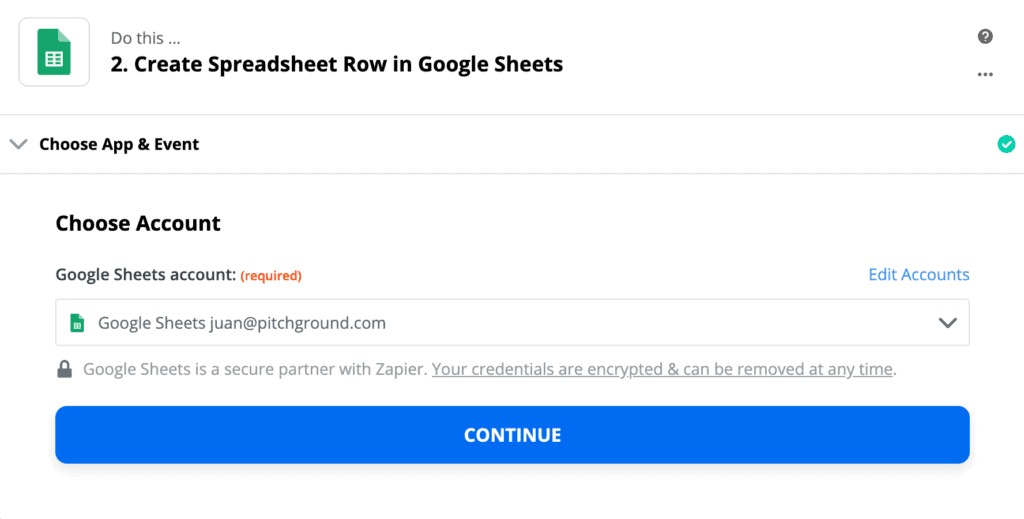
Once synced, select the Google Sheet where you want to send the Facebook Lead Ads data. You may want to create one from scratch or use this basic template.
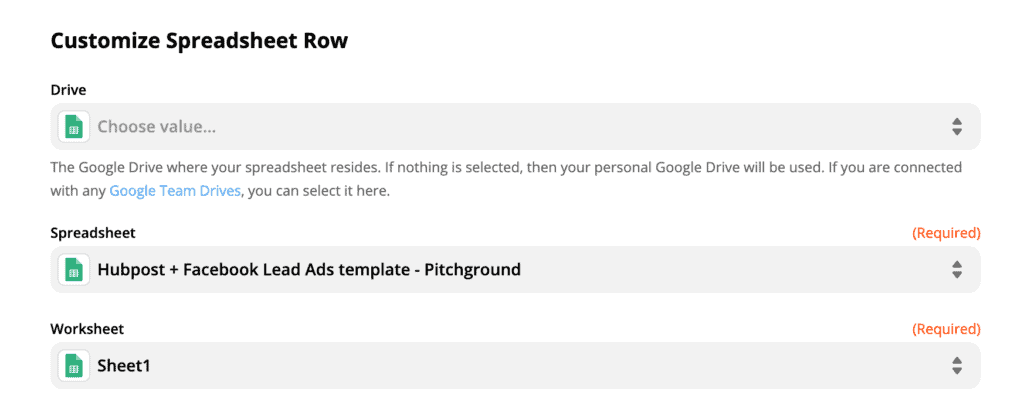
Finally, match the contacts’s fields from Hubspot with each Google Sheet column title. You may bring as many fields as you want.
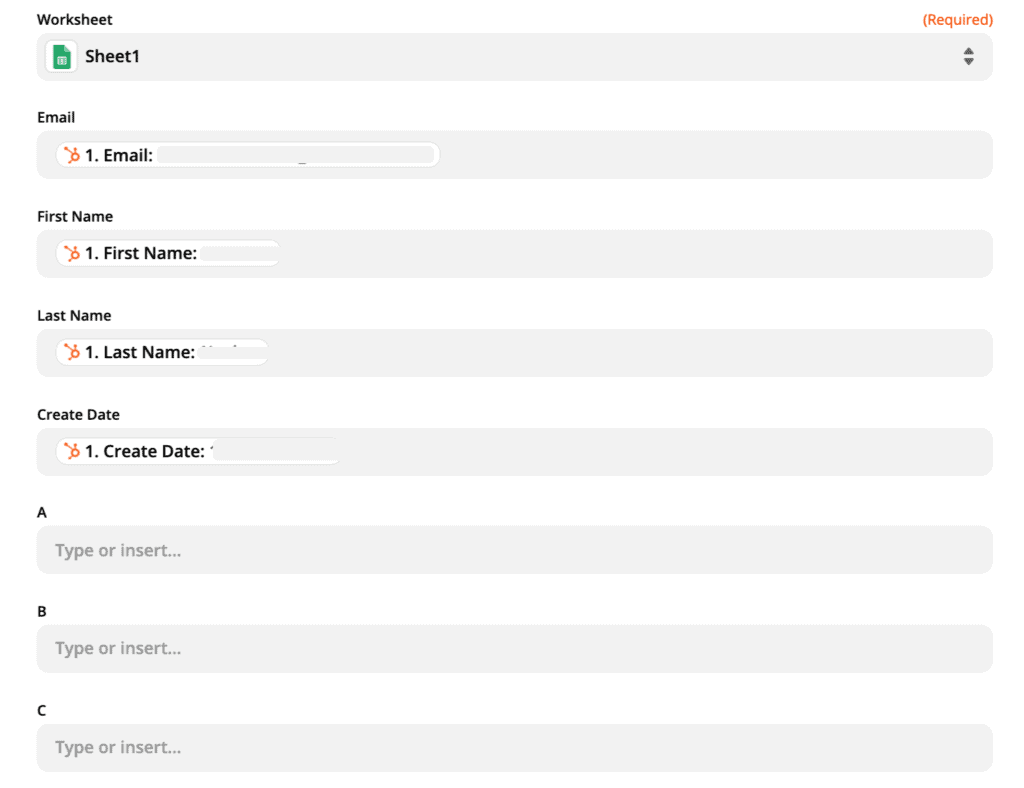
Once finished, you may try your ZAP to confirm it’s set up correctly.
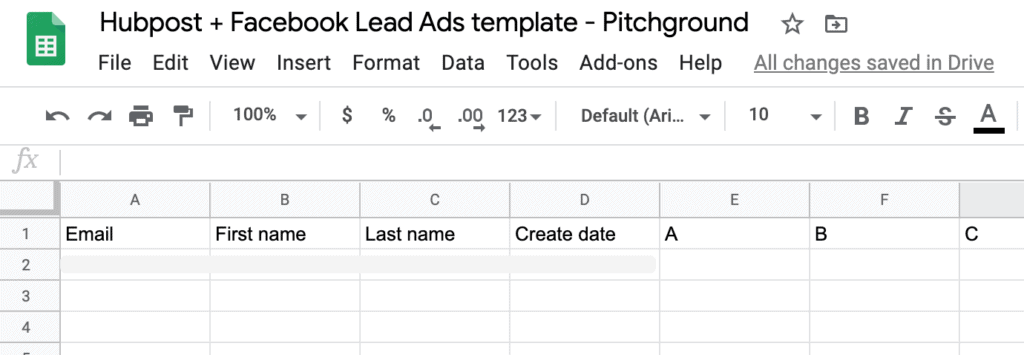
Of course, you don’t need to go through this Zapier setup. Here’s the link to the ZAP that you can copy-paste.
What’s next
Once your Facebook Lead Ads data is in a Google Sheet, you can do basically anything with it. For instance, you may build da Google Data Studio dashboard to visualize your Lead Ads performance and contacts log or set email or telegram alerts every time you get a new lead.
Our mission at Pitchground is to help your digital business grow. If you want to keep learning, we invite you to take a look at some of our latest blog posts and resources: