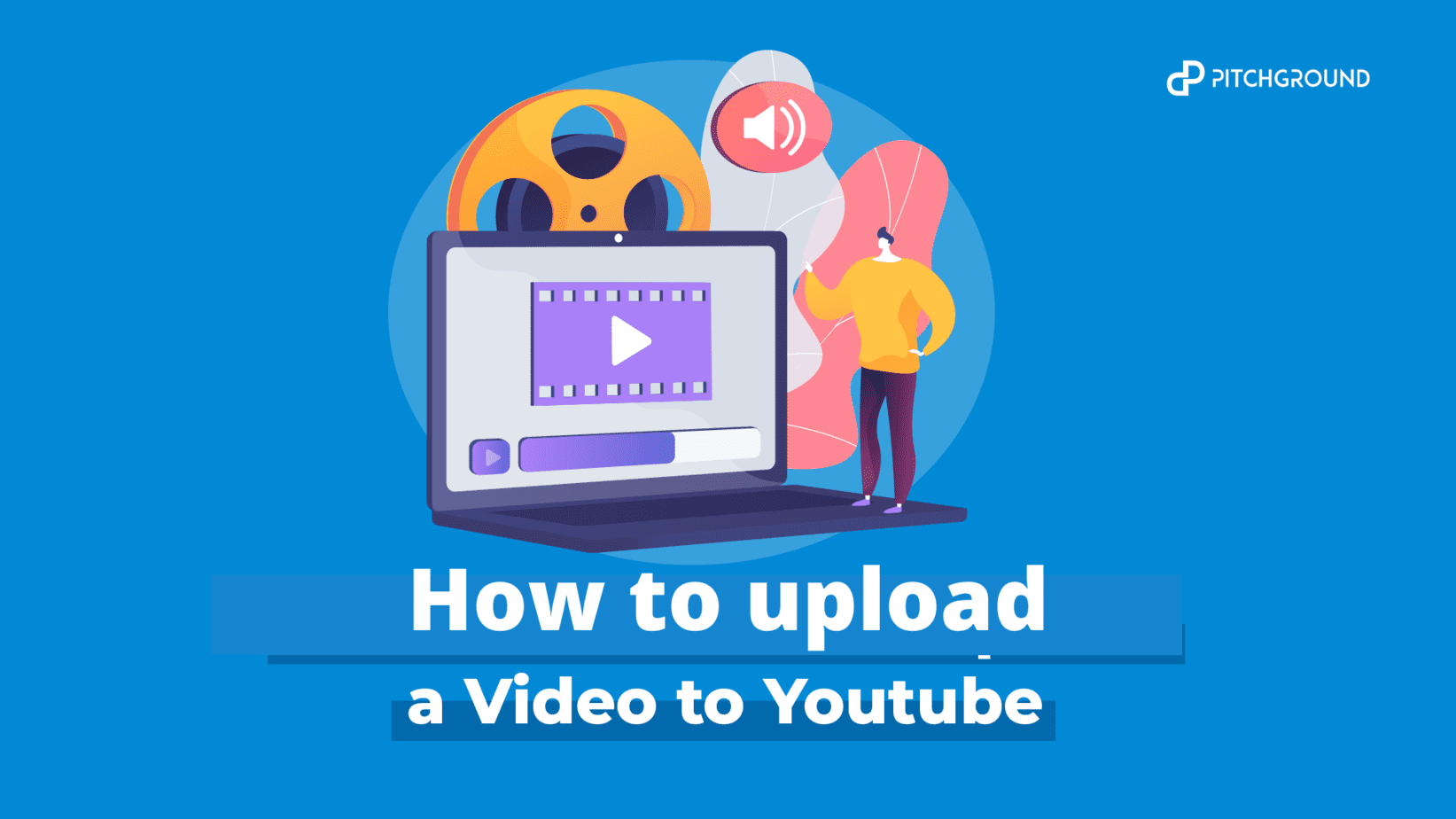How to upload a video to YouTube is a question each one of us faces after finally opening a YouTube Channel after months, if not years of procrastination but the question still arises how do we do it?
Don’t worry. We have got you covered. In this step-by-step guide, you’ll become a YouTube ninja when it comes to uploading your videos in mere minutes.
But before you upload your video on YouTube, you first need to check if your video file is supported or not. Luckily, YouTube supports a video range of video formats in its arsenal. Here are the support formats to give you a heads up:
.MOV
.MPEG4
.MP4
.AVI
.WMV
.MPEG-PS
.FLV
3GPP
WebM
DNxHR
ProRes
CineForm
HEVC (h265)
As you can see, there are hardly any formats that YouTube doesn’t support. So, you can rest assured that 99% of the time, your video file will be supported.
Now, let’s head on to how to upload a video to Youtube, the part you’re waiting for.
How to upload a video to YouTube:
- Log into your Account.
- Click on the Video Camera button on the top right-hand side window, which can be found next to your user icon.
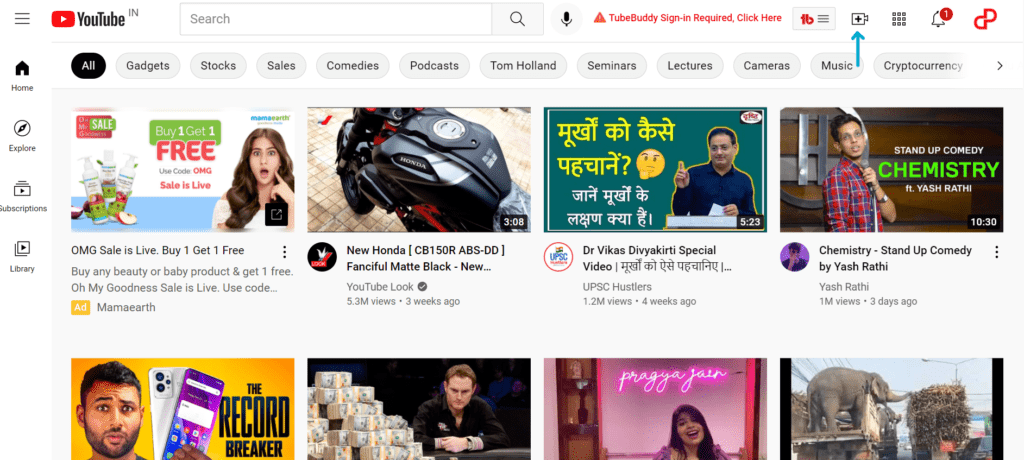
- Click on “Upload Video”
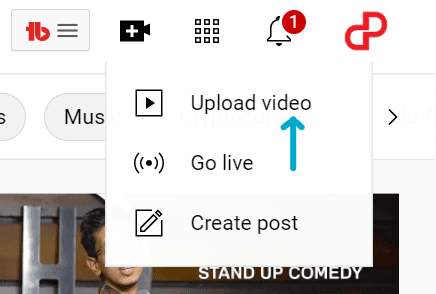
- Click on “Select Files” to find the video file on your computer, or you can drag and drop the video file. (both ways work)
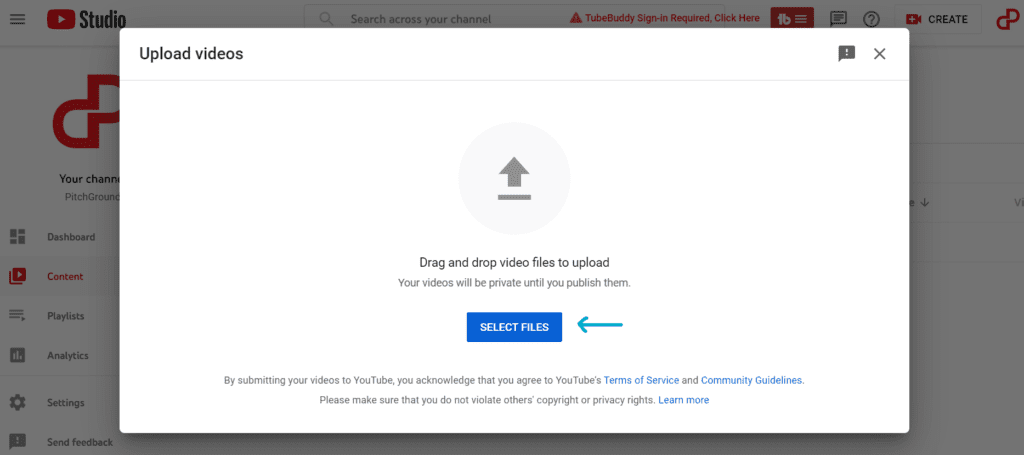
- Add an SEO friendly title for your video.
- Write the description for your video to let people know what they would be watching.
- In the description, put suitable tags that relate to your content that will help people discover your video.
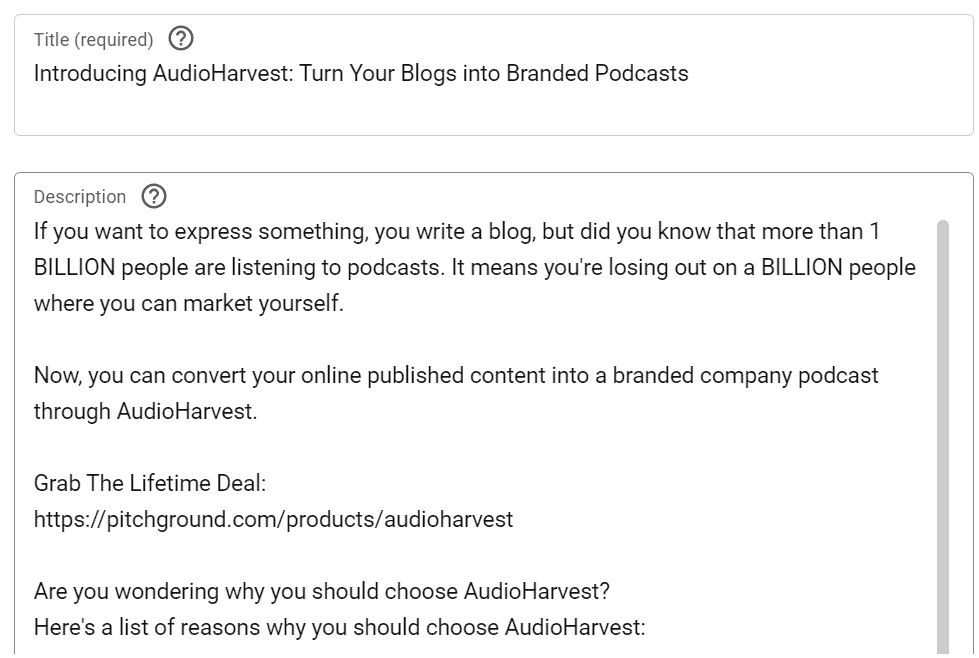
- Add the thumbnail by clicking on “Upload Thumbnail” to find the JPEG or PNG file on your computer, or you can drag and drop the file.
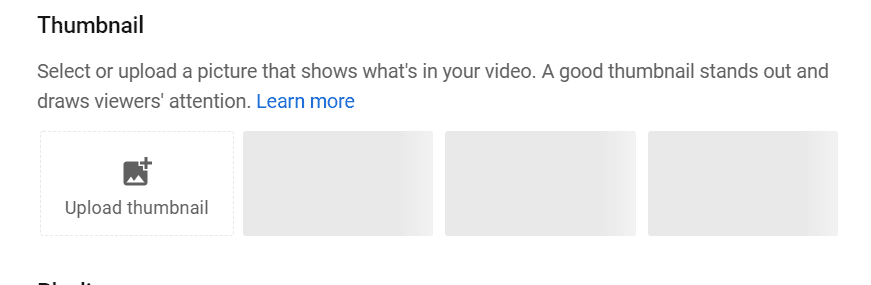
- Select the audience: Click on “Yes, it’s made for kids” if your content is made for children and “No, it’s not made for kids” if it is open for all ages.
* Features like personalised ads and notifications won’t be available on videos ‘Made for Kids’. *
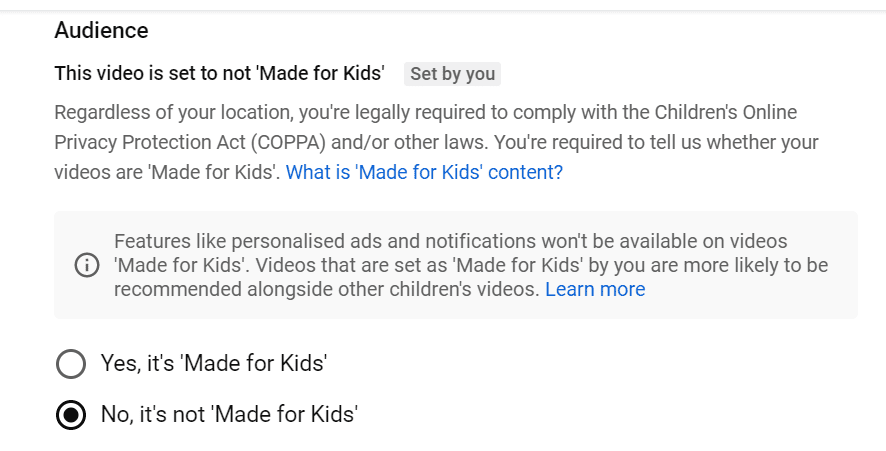
- Then go to “Visibility”, where you can keep your video in three forms:
- Private: You select the people who can watch your video.
- Unlisted: Anyone that has the link to your video can watch it.
- Public: Everyone can watch the video.
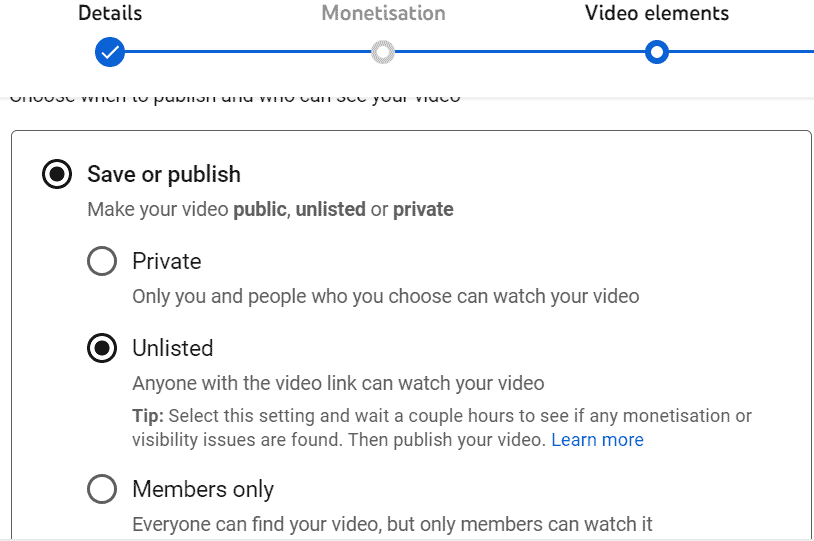
For additional elements in your YourTube video, you can add:
- End Screen: The End Screen lasts 5-20 seconds of your video, showcasing elements about your channel like videos, playlists, links, and subscribe buttons.
- Cards: This feature allows you to put links on the top right-hand side corner of your video, which will pop up according to the time you set. It is a great feature to drive sales and link clicks
- Closed captions: YouTube makes it very simple to add close captions to your video. Simply select the language, and then upload a file or transcribe all spoken parts of the video for it to be auto-synced.
To make the process easier for you YouTube also has a full video made for you ?
You can share your video with the world.
And now you’ve successfully uploaded your video to YouTube for people to discover and watch. Hopefully, the big question on “how to upload a video to YouTube” has been answered and resolved, but if you’re really serious about YouTube, and you want to become a YouTuber sharing your videos can go a really long way.
To share your video, click on the “share” button and choose the array of social media options to share your video. Another way to share your video is to copy the link and paste it wherever you think it can generate views and reach more people. It can be a blog, a website, or even a Telegram group. Ads can also be a really good way to expose people to your brand and these hacks can definitely help you out.
I hope this guide was helpful in you learning how to upload a video to youtube. Do share this article!