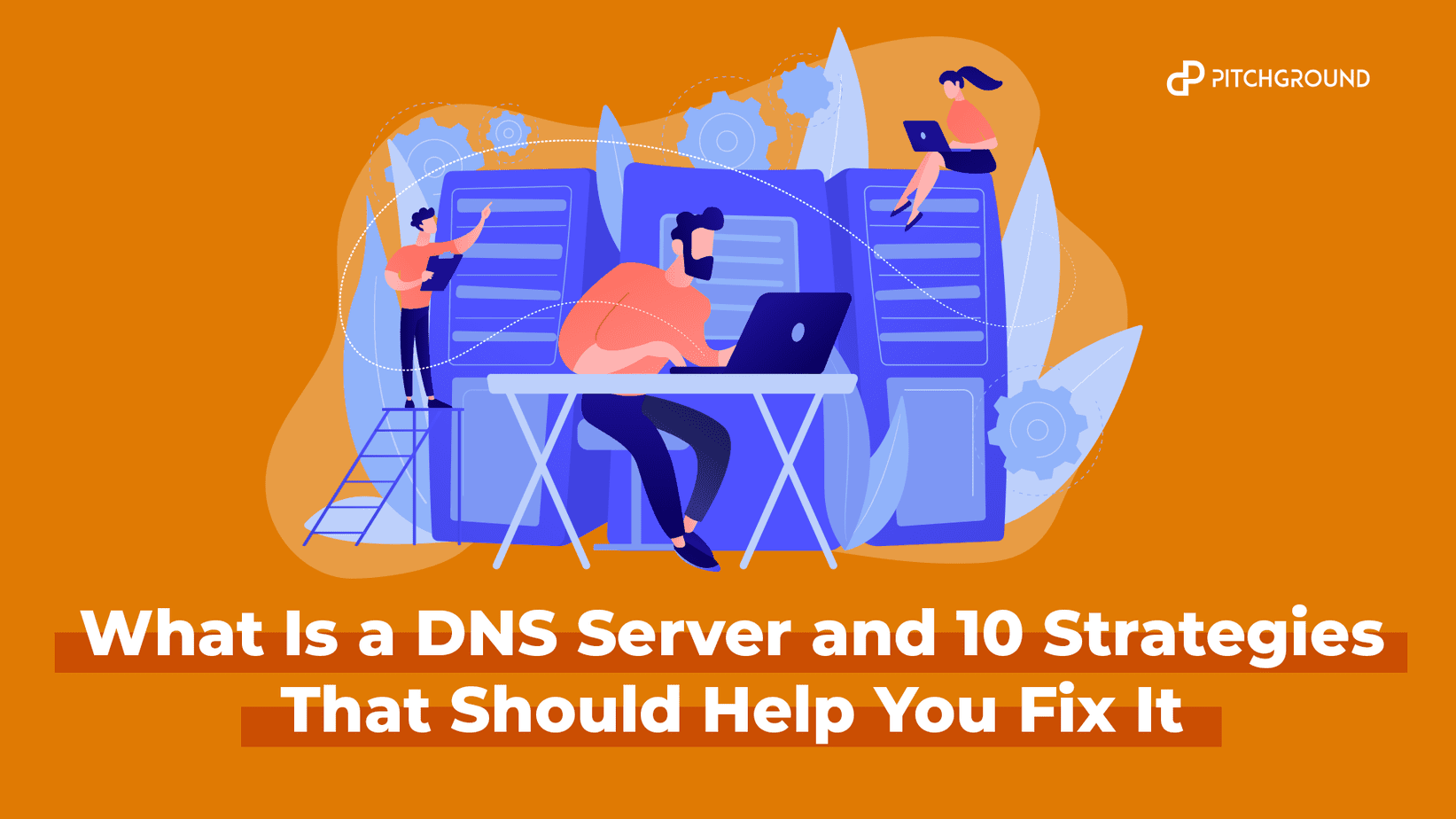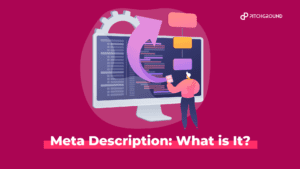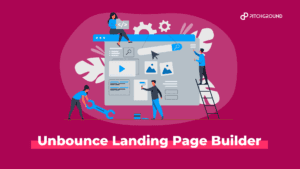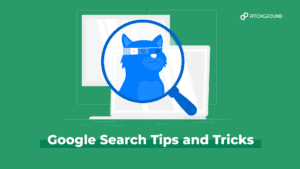A DNS server not working can be a very exasperating experience. No business would want to see a “DNS server not responding” message on their website since there is always a chance of creating dissatisfied customers. It is obvious that no one wants to lose a potential customer.
So, what is a DNS server, and what causes a DNS server error?
There could be a series of reasons for a DNS server not working. The silver lining is that you can restore most of these errors. What’s more, patching some of these DNS errors are as simple as restarting your computer in a safe mode or changing your browser.
This article will discuss the DNS server and what a “DNS server not responding” error is and take you through an informative guide on how to patch the issue, irrespective of whether you are using macOS or Windows.
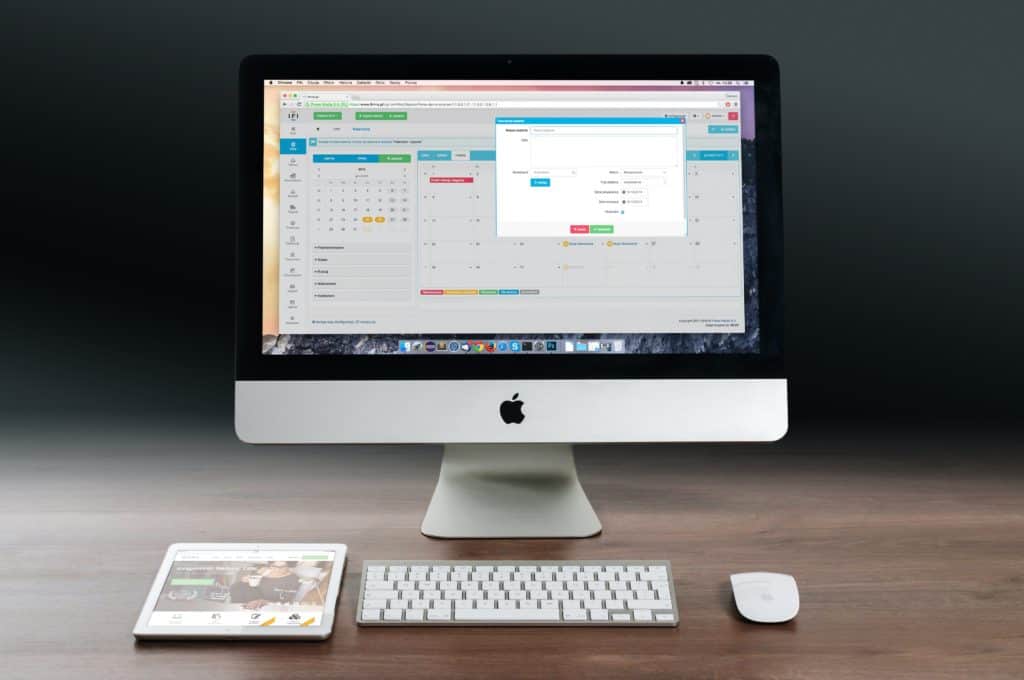
What is a DNS Server?
Just like the contact list on your phone, DNS is the phone list of the internet. DNS is the abbreviated terminology for Domain Name System.
When you input the domain names in the browser, like amazon.com or google.com, a DNS query is raised that helps to locate the correct IP address for the given sites and route you to it. Once the browser locates the address, it communicates with the origin servers to gather information about the website.
The entire process is completed with the help of DNS servers. These are machines that are dedicated to responding to DNS queries.
What does the DNS Server do?
The only job that a DNS server does is repeatedly update and hold the DNA database. There are a couple of layers of DNS servers.
One holds hundreds of local DNS records for websites that its customers frequently search, and the other contains the record of websites it may host. These servers are known as recursive DNS servers and are held by your ISP.
There are also the central DNS servers, called authoritative DNS servers. These are large servers that contain millions of DNS records.
How does a web query function?
- You either click a favorite URL or type a URL into your browser.
- The web browser sends the web query to the recursive DNS server of your ISP.
- If the DNS record is there in the server, it is sent back to your browser, and your browser visits the server hosting your web address.
- If the DNS server is not there in the record, it queries the nearest authoritative DNS server address and requests the web address.
- After your ISP DNS server receives the address, it caches the same so that it can be used by someone else looking for the same web address and send a copy to your web browser.
- Your browser then visits the server that hosts the website.
If you are manually setting your DNS to something like OpenDNS or Google, the web browser sends the query to those servers and not to your ISP.
What is the reason for “DNS Server not responding” errors?
If you get a “DNS server not responding” error, it means that your browser cannot reach the DNS server or has received no response from that server.
The most predominant reason for this error is homegrown. Your device network or your ISP must be faulty.
There could be different reasons for the error. There can be network issues. It could be a physical issue with the network connection to the server or issues directly related to the server.
It could also be a software fault or DDoS (Distributed Denial of Service) error; however, such error types are uncommon. Since DNS is an integral part of the web, they are always well protected and used with multiple backups.
Does that mean they can never go wrong? No, they can go wrong as well. DNS outages at Microsoft or SalesForce stand testament to the reality. Having said that, most of the DNS server errors are usually local outages and not global.
DNS-related errors can be caused by the browser, the computer, the router, or the ISP.
How to fix DNS Server when it is not responding?
We know what a DNS server is and why it is essential in the online world. Here are 10 ways to fix “DNS server not working” error on your computer:
Strategy #1. Restart your computer
The easiest troubleshooting strategy by which you can fix the DNS server not working issue would be to restart your computer.
By restarting your computer, you are flushing the router’s cache. This helps to fix the DNS server responding issue.
Turn off the router button and wait for a few minutes before restarting the router. Once the router is able to reestablish a connection, check if you can access the internet using your browser. It is seen that many times, restarting the router by just switching off the router is not enough. You might have to unplug it entirely and wait for a couple of minutes before replugging.
Strategy #2. Switch to a different browser
To solve your DNS server error, you can also switch to a different browser. Every computer nowadays has at least two browsers. If your primary browser is Google Chrome, try using another browser like Mozilla Firefox or Internet Explorer to resolve the issue.
If the problem is resolved by using a different browser, you would have to update your primary browser to its latest version. You can also uninstall and reinstall the web browser. If the problem still exists, it is not an issue with the browser. Try different troubleshooting, like starting the computer in safe mode.
Strategy #3. Start your computer in safe mode
When you start your computer in safe mode, you create certain restrictions in how your OS would be running the files and resources. This can be effective in resolving the DNS error.
If you are using Windows10 OS:
- Go to the Windows button and select the power icon.
- Hold the Shift key and click restart. This will open another window.
- Click on Troubleshoot > Advanced. Under Advanced, select startup settings and then restart.
- More options will come on the screen. You can pick 4 or 5 to start your PC in safe mode, or you can reconnect your computer in safe mode with networking.
- Your computer will now restart in safe mode.
If your computer has an older Windows version (Windows 7 or earlier), click on the power and select restart. While your device is booting, press the F8 key.
If you are using a macOS with Apple Silicon:
- Go to the Apple menu button and select shut down.
- Wait for 10 seconds for Mac to shut down completely.
- Press and hold the power switch on your Mac till the startup windows open, showing the available startup options and disks.
- Select a startup disk from the window.
- Press the shift key on the keypad, click continue in safe mode, then release the shift key.
If you are using an Intel-based MacOS:
- Go to the Apple menu button and select shut down.
- Wait for 10 seconds for Mac to shut down.
- Restart your Mac system and immediately press and hold the shift key.
- As soon as the login window appears, release the shift key.
Once your device is opened in safe mode, you can reaccess your web browser. If there is no problem, it was a third-party software problem on your device, like your anti-virus software.
Strategy #4: Temporarily deactivate your firewall
In case the DNS error is not fixed by the troubleshooting tips mentioned above, you can temporarily deactivate your firewall. We know that antivirus software is essential for protecting your computer from cyberattacks; they can sometimes interfere with the network connection and create problems in your DNS settings.
To deactivate firewall in Windows:
- Go to the control panel under settings.
- Go to update and security > Windows security > virus and threat protection > manage settings.
- Deactivate the firewall.
To deactivate firewall in MacOS:
- Go to system preferences > security and privacy > firewall.
- Deactivate the firewall.
Now restart your browser once again and open your desired website. If there is no error, consider changing your antivirus software. You can also reconfigure the settings of the existing Antivirus application.
Strategy #5: Disable all the secondary connections
If you are reading strategy #5, it is likely the earlier strategies did not help you fix your issue. Now you can disable all the secondary connections on your system. The connection that you are currently using should be active only.
If you are a Windows user, follow these steps:
- In the desktop taskbar search box, type network connections.
- Click on view network connections.
- You will now be directed to the network connections site.
- To disable a network connection, right-click on the connection and select disable.
If you are a Mac user, follow these steps:
- Go to system preferences > network
- You will see all the connections on the left side of the window.
- To disable a network connection, right-click on the connection, and select disable.
After you have disabled all secondary connections, restart the web browser and visit your site.

Strategy #6: Disable Windows peer-to-peer feature
This strategy for DNS server error rectification applies to Windows users only. In the peer-to-peer feature of Windows, you can preserve the download bandwidth of your system. With this feature, you can download an update one time and use your computer to share the updated version with other computers over the local network.
However, it is seen that this process sometimes interferes with the DNS process. Disabling the peer-to-peer feature can help you fix the DNS server response error.
Instruction on how to disable the peer-to-peer feature:
- Click on the Windows icon on your computer.
- Next, go to settings > update security.
- Select delivery optimization on the left side of the Windows screen
- Disable the “allow downloads from other computers” switch
- Restart your computer and try accessing the web browser
Strategy #7: Update the network adapter driver
Your “DNS server not responding error” could be because of your outdated network adapter driver. You can update the same either manually or by using an automated tool.
If you want to manually update the network adapter driver, ensure you know the process well. Try using a tool like Driver Easy or Snappy Driver Installer if you are not.
Once the update process is over, restart your device and check your browser. If the problem persists, read the following strategy.
Strategy #8: Flush your DNS cache and reset your IP
If you are reading this strategy, it is possible that the earlier solutions were not effective. The DNS server responding error is still alive. In this case, try to expel the DNS cache and reset your IP. It is highly possible that your DNS needs a cleaning to connect to the net, or maybe your IP needs a reset.
For MacOS, follow the instructions:
- To open the terminal application, press Command and Space Key together.
- Enter dscacheutil – flushcache in the terminal application screen.
- Press enter.
For Windows, follow the instructions:
- Type “cmd” command in the search field of the desktop taskbar.
- Now select the command prompt application.
- Type ipconfig/flushdns (without comma) on the screen that appears on your system.
- Click enter.
Once completed, you will see a message on the screen stating DNS cache successfully cleared. Now repeat the process for the below mentioned commands:
- ipconfig/registerdns
- ipconfig/release
- ipconfig/renew
Strategy #9: Disable IPv6
IPv6 is the ongoing version of the Internet Protocol (IP) that allows data transfers and communications to take place over a network. This latest version can cause “DNS server not responding” error.
Here’s how you can impair it on your Windows PC:
- Open the control panel > network connections.
- Right-click on the present connection and select properties from the drop-down menu.
- On the properties window, scroll down until you find Internet Protocol version 6 (TCP/IPv6).
- Uncheck the box and click ok.
- Try connecting to the internet.
The process to disable it on your MacOS:
- Click on the system preferences.
- Open the network.
- Now select the network you are using currently and click advanced.
- Select “Configure IPv6” to off.
- Refresh your browser and see if the “DNS server not responding” error is corrected.
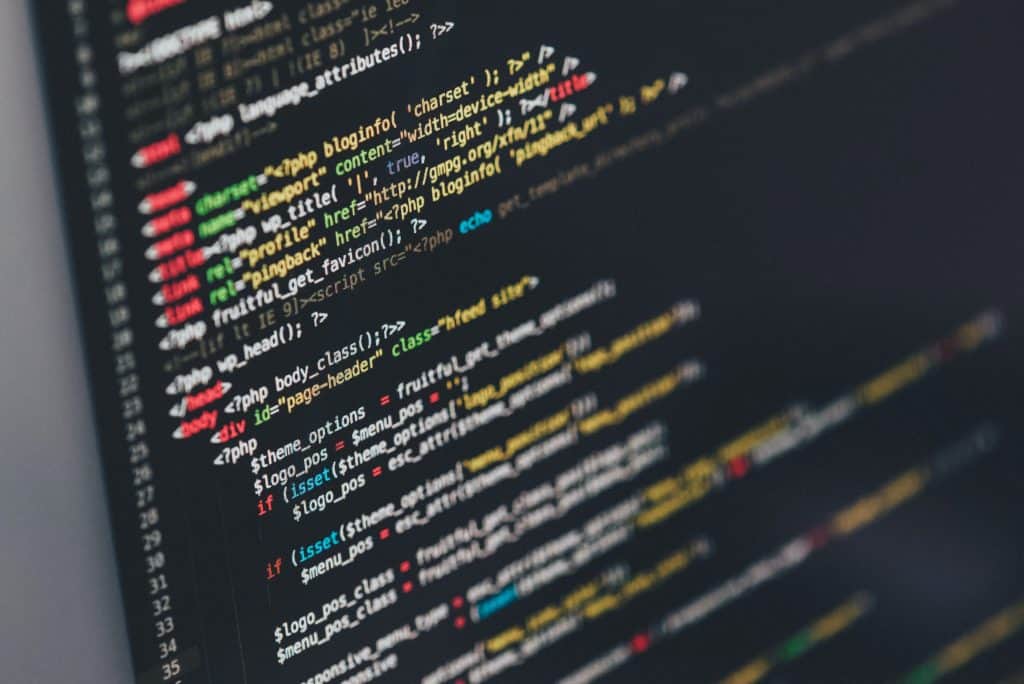
Strategy #10: Change the DNS server address
If nothing works, the last option for you is to change the DNS server address.
Follow these steps if you are a Windows user:
- Click on the Windows icon on the left-hand side of the taskbar.
- Type “network connections” on the search field.
- Now select “view network connections” in the menu.
- Select the internet adapter you are using at present. Right-click on the internet adapter and select properties.
- Choose Internet Protocol Version 4 (TCP/IPv4) on the window that opens and click on the properties tab.
- Select “Use the following DNS server addresses” and add the new address of an alternative server.
- Restart your web browser.
Steps to be followed in case you are a MacOS user:
- Click on the system preferences.
- Open the network.
- Now select the network you are using currently and click advanced.
- Go to the DNS tab and select the (+) button next to “IPv6 or IPv4 addresses”.
- Click enter.
- Enter the alternate DNS address and click ok, followed by apply.
- Restart your browser.
While using the new DNS address, you can input the Google DNS server under the preferred DNS server. You can input 8.8.8.8, which is the primary DNS server address for Google, and input 8.8.4.4 under an alternative DNS server and click ok.
Conclusion
DNS is core to how the internet operates, and without it, the internet would not be the same. No matter what operating system you use, one of the strategies mentioned above would surely work if there is a DNS server error.
“DNS server not responding” errors are usually computer errors that you can fix. However, if there is a situation where none of the strategies is working, don’t just dump your computer. It could be a broader internet issue, and there could be a standard solution. Just keep yourself informed about it.